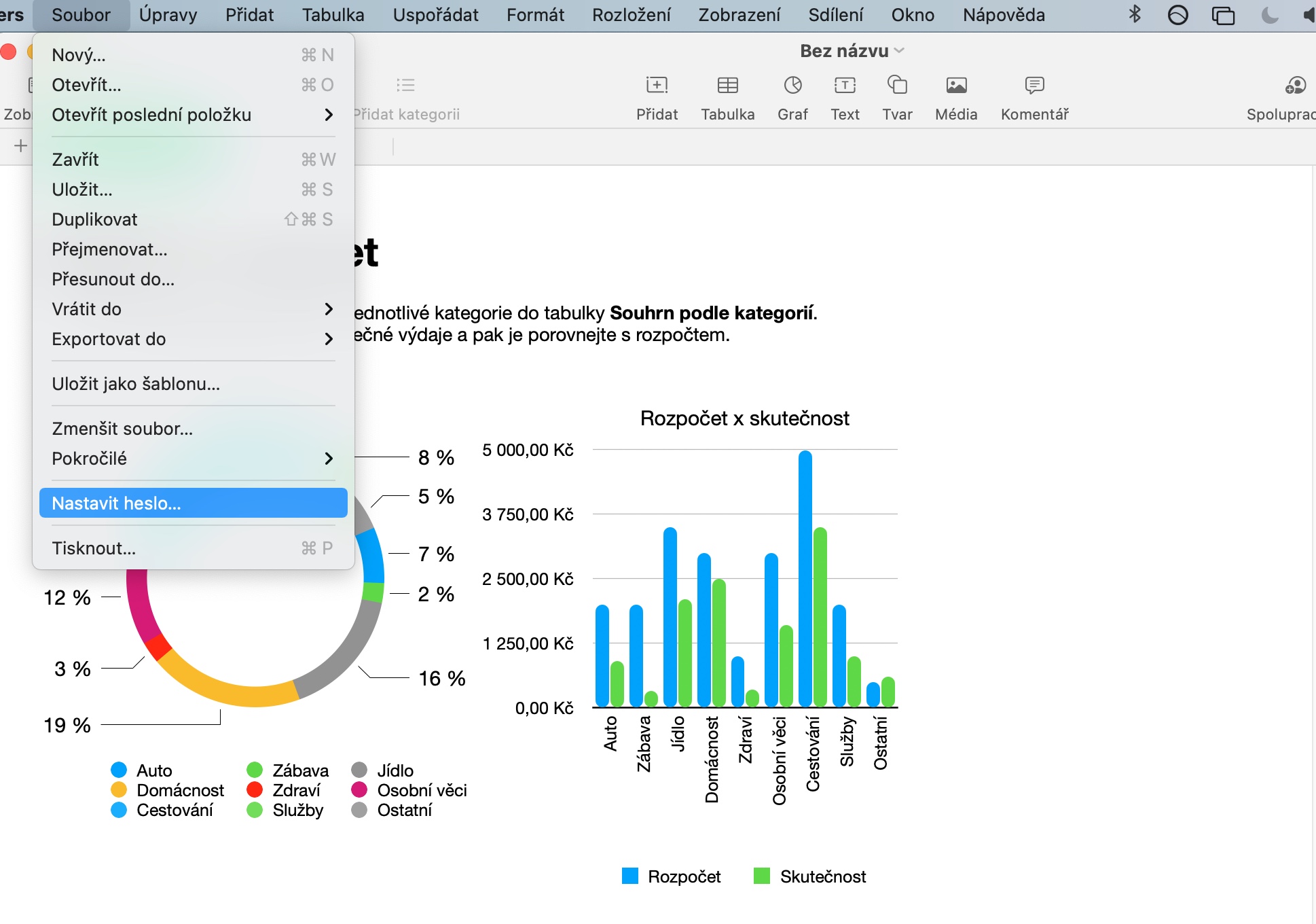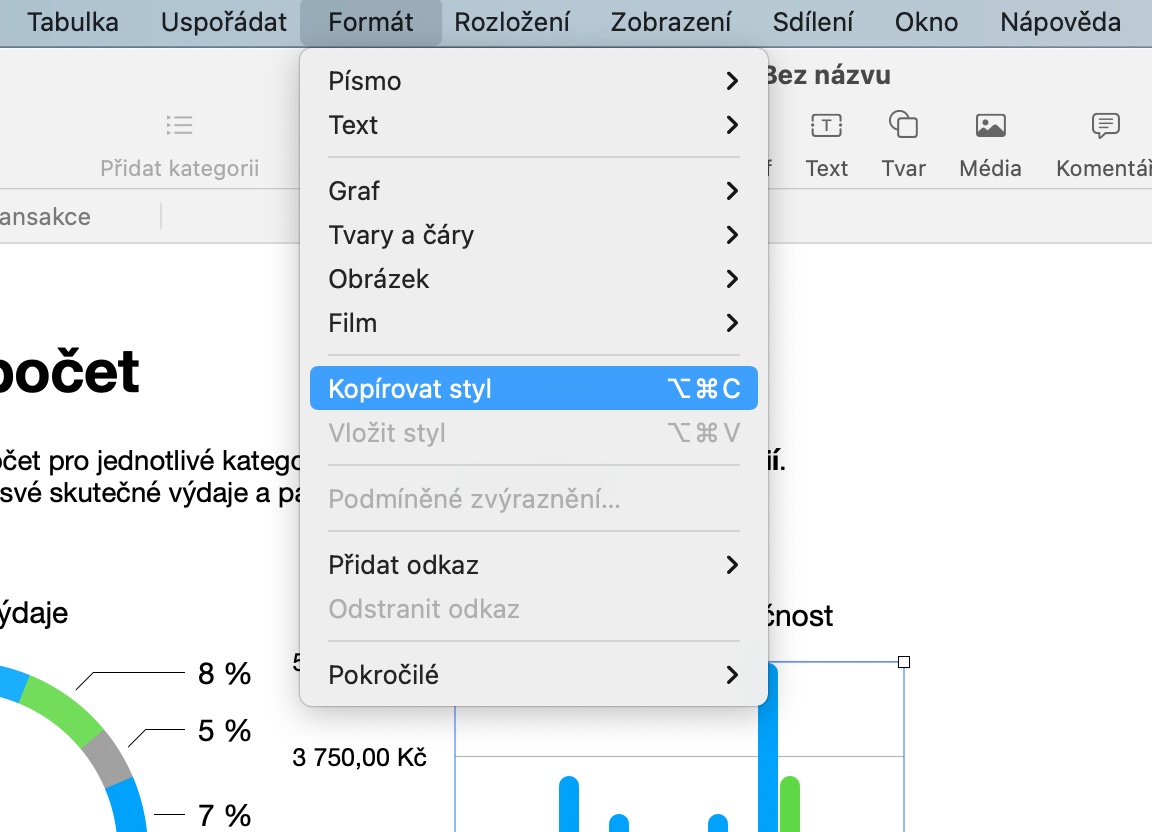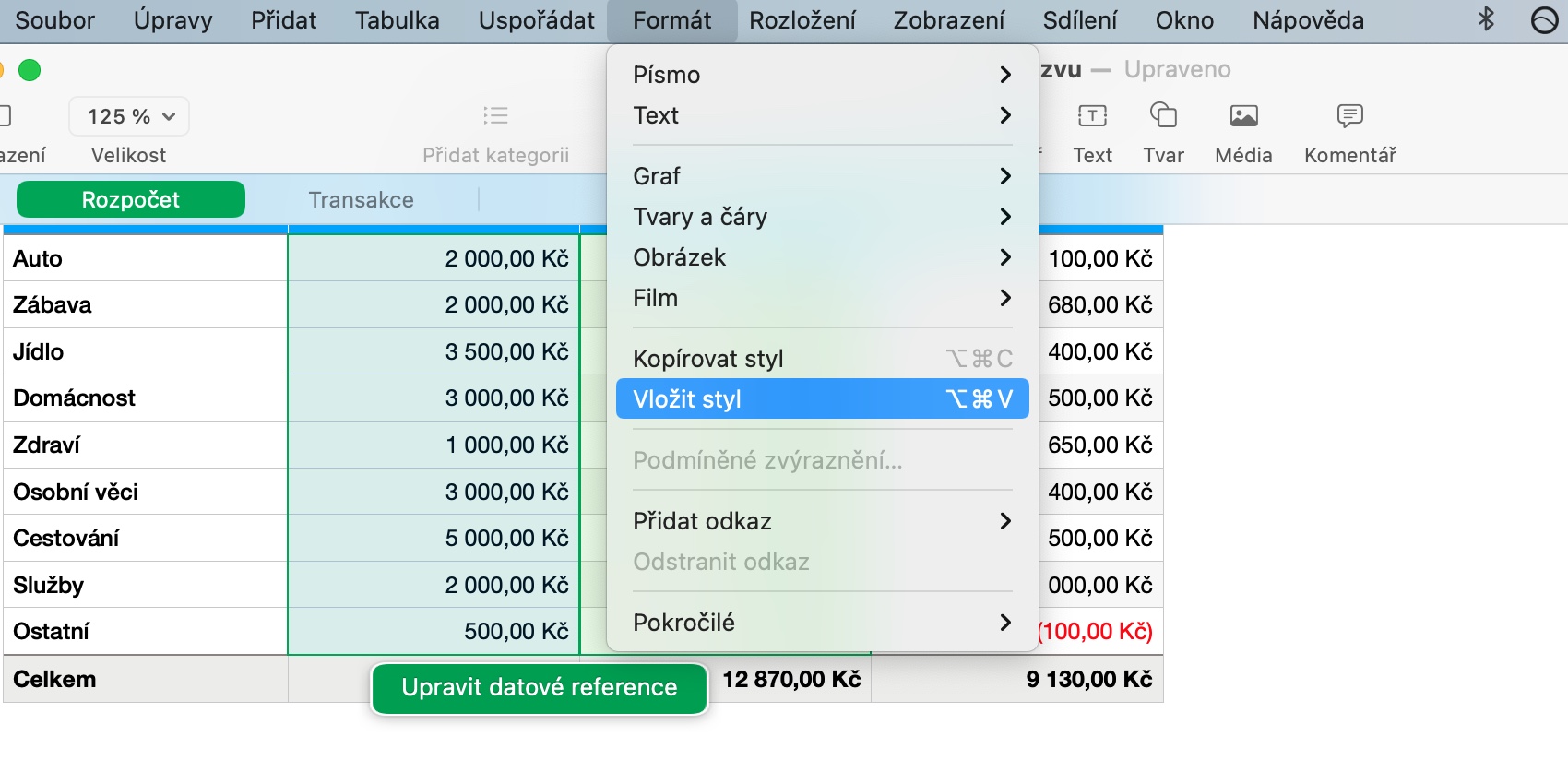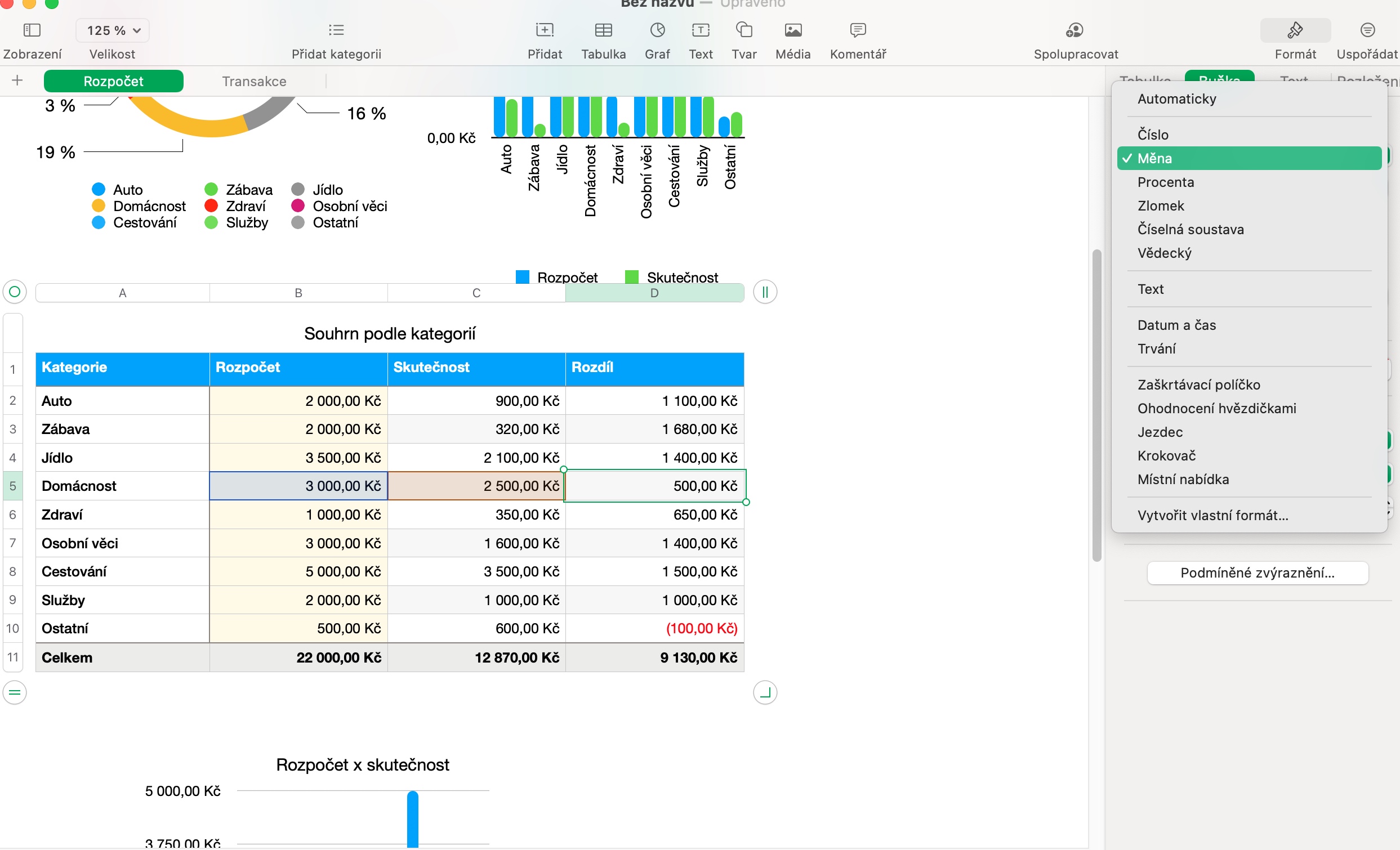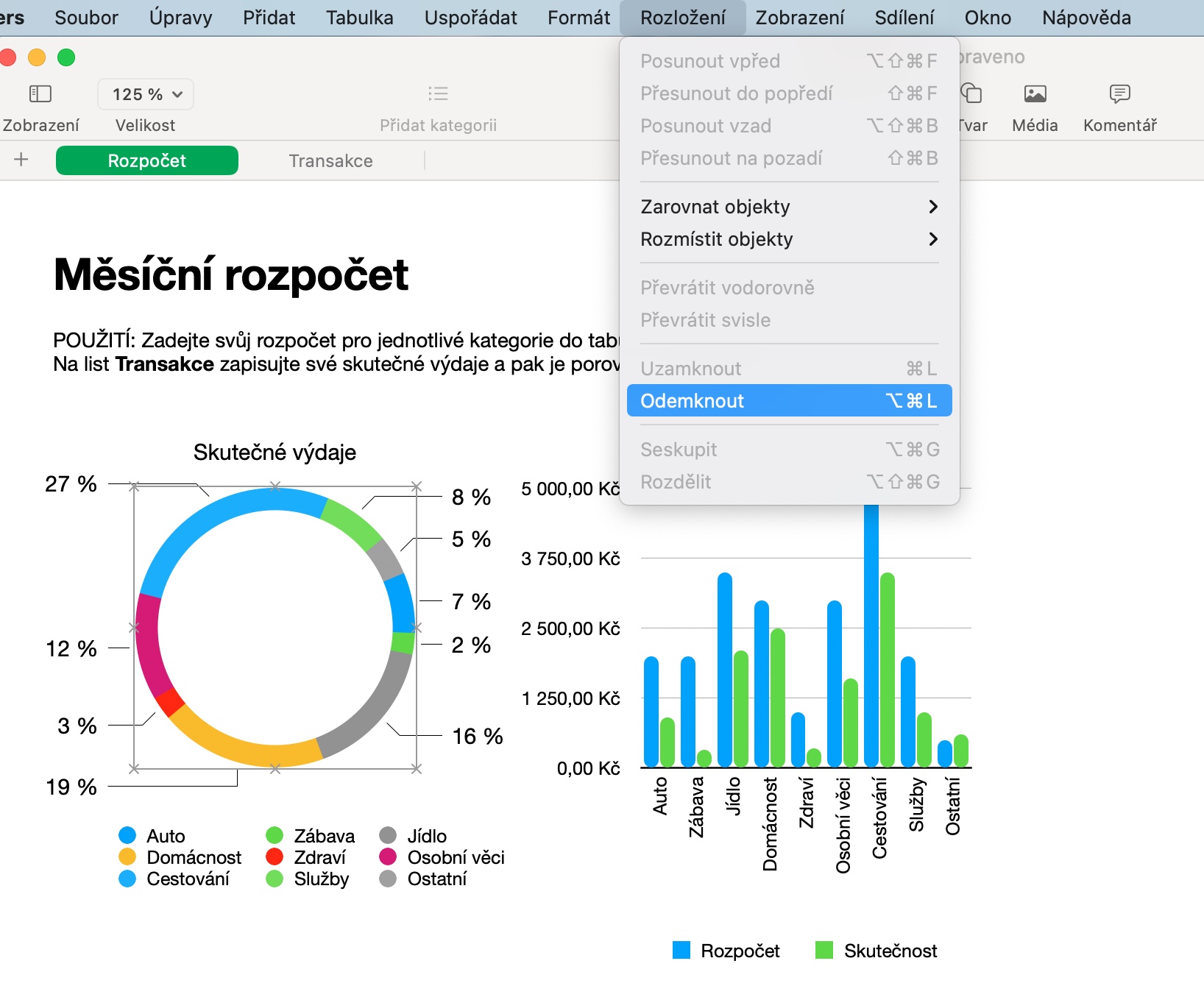Mae gan berchnogion dyfeisiau Apple nifer o apiau brodorol gwych a defnyddiol ar gael at bob math o ddibenion. Maent hefyd yn cynnwys cymwysiadau unigol o gyfres swyddfa iWork. Yn yr achos hwn, defnyddir cymhwysiad o'r enw Rhifau i weithio gyda thaenlenni o bob math, ac yn yr erthygl heddiw rydyn ni'n dod â phum awgrym i chi a fydd yn ei gwneud hi'n well byth ei ddefnyddio ar eich Mac.
Gallai fod o ddiddordeb i chi
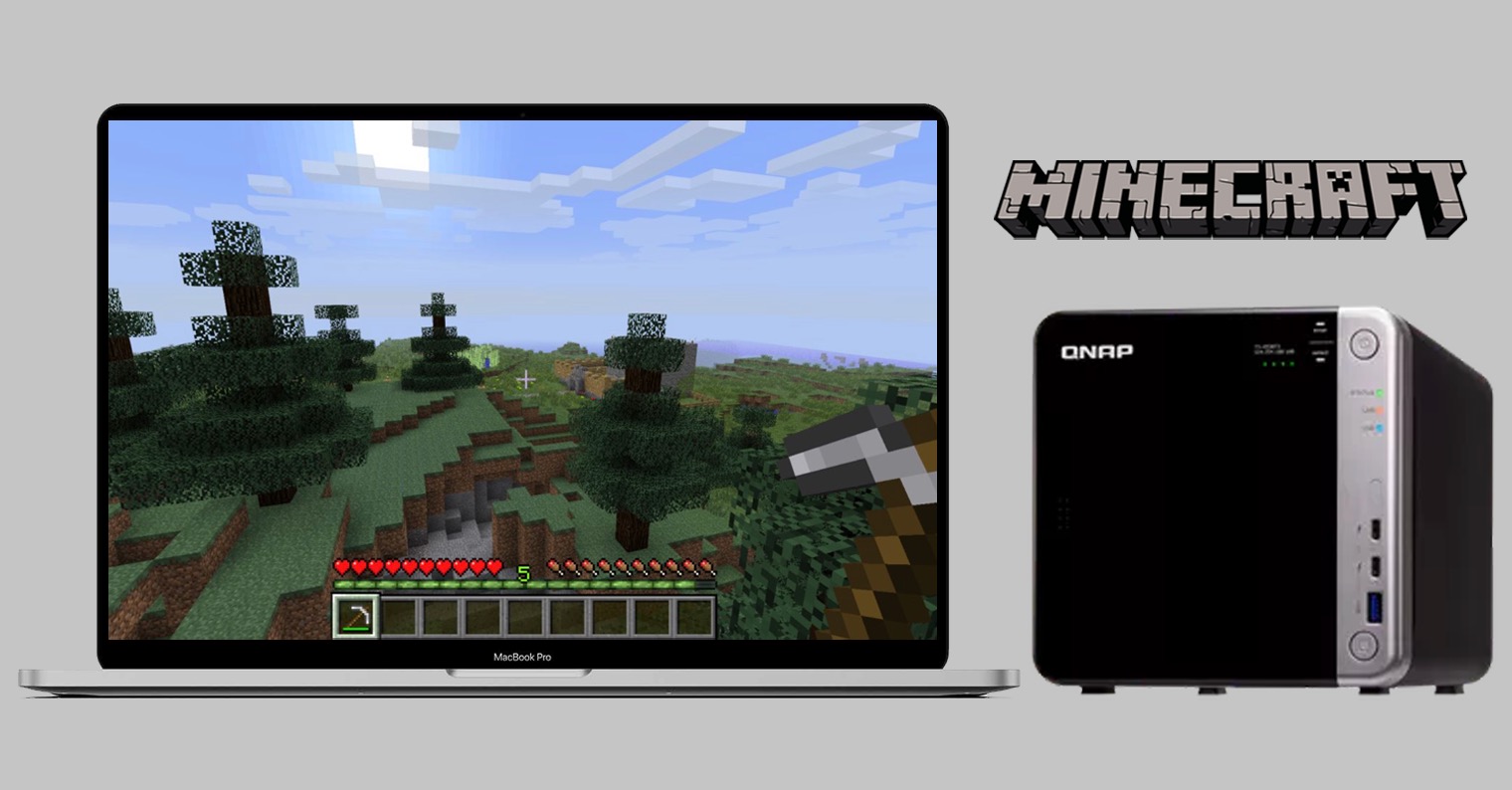
Diogelu eich data
Mae gan bob dogfen mewn cymwysiadau o becyn swyddfa iWork yr opsiwn o'u hamddiffyn â chyfrinair, sy'n arbennig o ddefnyddiol os yw'r dogfennau a grëwyd gennych yn cynnwys data neu ddata sensitif iawn yr ydych am eu hamddiffyn rhag llygaid busneslyd. I alluogi cyfrinair, cliciwch Ffeil -> Gosod Cyfrinair ar y bar offer ar frig eich sgrin Mac. Rhowch eich cyfrinair, ychwanegwch gwestiwn i fod yn sicr ac arbed.
Copïo arddulliau
Rydym eisoes wedi trafod arddulliau copïo yn un o'r rhannau o'n cyfres ar gymwysiadau Apple brodorol, ond mae'n bendant yn werth atgoffa ein hunain. Os ydych chi eisiau copïo arddull cynnwys rydych chi wedi'i greu i'w gymhwyso mewn man arall yn eich dogfen, gwnewch unrhyw olygiadau angenrheidiol yn gyntaf. Yna dewiswch yr ardal berthnasol a chliciwch ar Fformat -> Copi Arddull ar y bar offer ar frig eich sgrin Mac. Yna dewiswch y gwrthrych rydych chi am gymhwyso'r arddull iddo, ac eto dewiswch Fformat -> Gludo Arddull o'r bar offer ar frig sgrin Mac.
Golygu'r celloedd
Yn Numbers on Mac, gallwch chi olygu celloedd tabl yn hawdd i fewnbynnu bron unrhyw fath o ddata. I newid fformat cell, cliciwch yn gyntaf i ddewis y gell berthnasol. Yna, yn rhan uchaf y panel ochr ar ochr dde ffenestr y cais, cliciwch ar Format -> Cell, ac ym mhrif ran y panel hwn, dewiswch y fformat cell a ddymunir yn y gwymplen.
Cloi cyflym
Os ydych chi'n cydweithio â defnyddwyr eraill ar ddogfen Rhifau a ddewiswyd ar Mac, byddwch yn gwerthfawrogi'r gallu i gloi gwrthrychau dethol fel na all neb arall eu golygu'n hawdd. Cliciwch yn gyntaf i ddewis y gwrthrych a ddymunir, yna pwyswch Cmd + L. Os hoffech chi olygu'r gwrthrych hwn eich hun, cliciwch i'w ddewis eto a chliciwch Layout -> Datgloi ar y bar offer ar frig y sgrin.
Amlygwch gelloedd dros dro
I gael gwell cyfeiriadedd yn y tabl, gallwch ddefnyddio swyddogaeth yn Numbers on Mac i actifadu'r amlygu bob yn ail o gelloedd yn y tabl dros dro. Yn gyntaf, pwyswch y fysell Option (Alt) wrth bwyntio'r cyrchwr dros un o'r celloedd. Dylai'r golofn gyfan gael ei lliwio'n awtomatig, tra bydd y gell y mae cyrchwr eich llygoden arni ar hyn o bryd yn aros yn wyn.
Gallai fod o ddiddordeb i chi