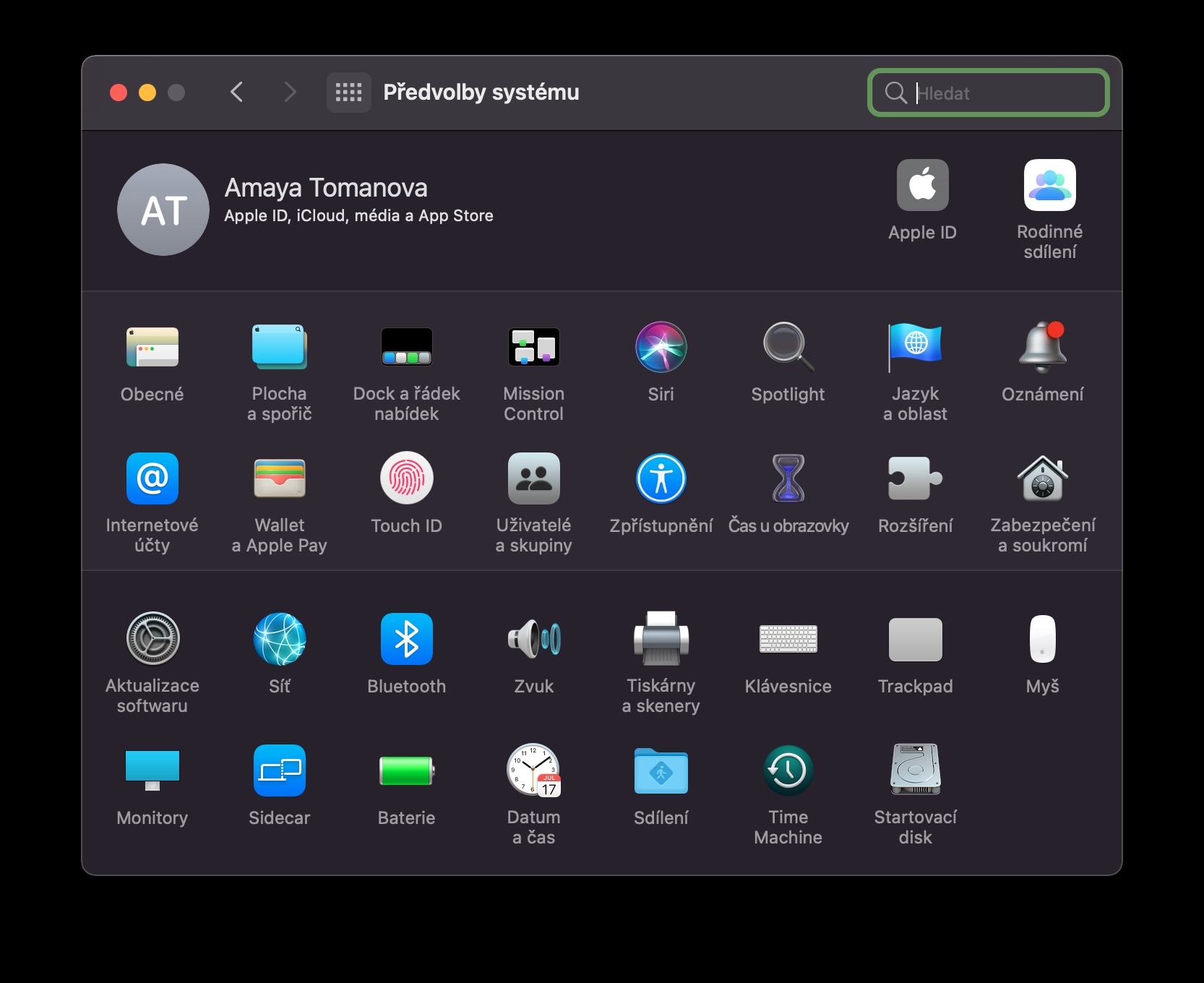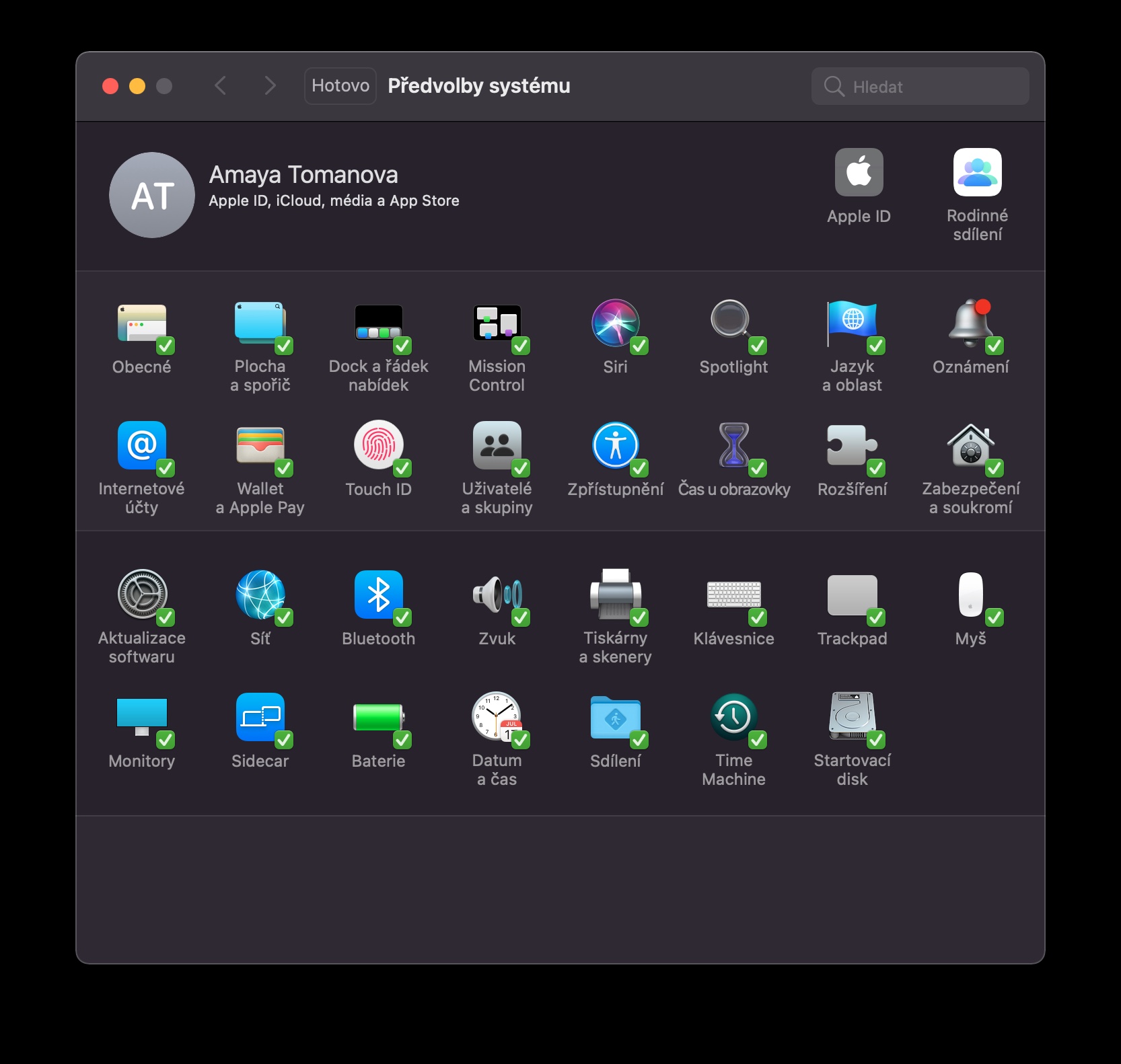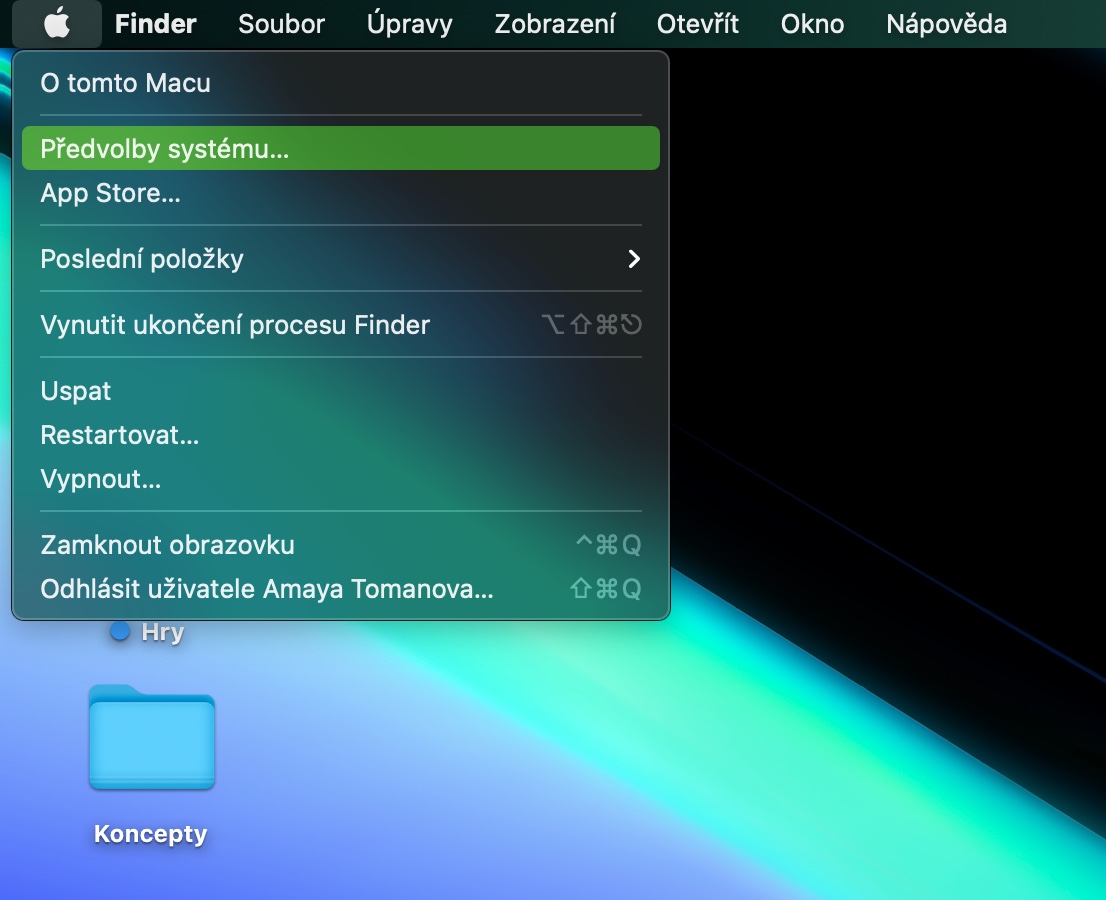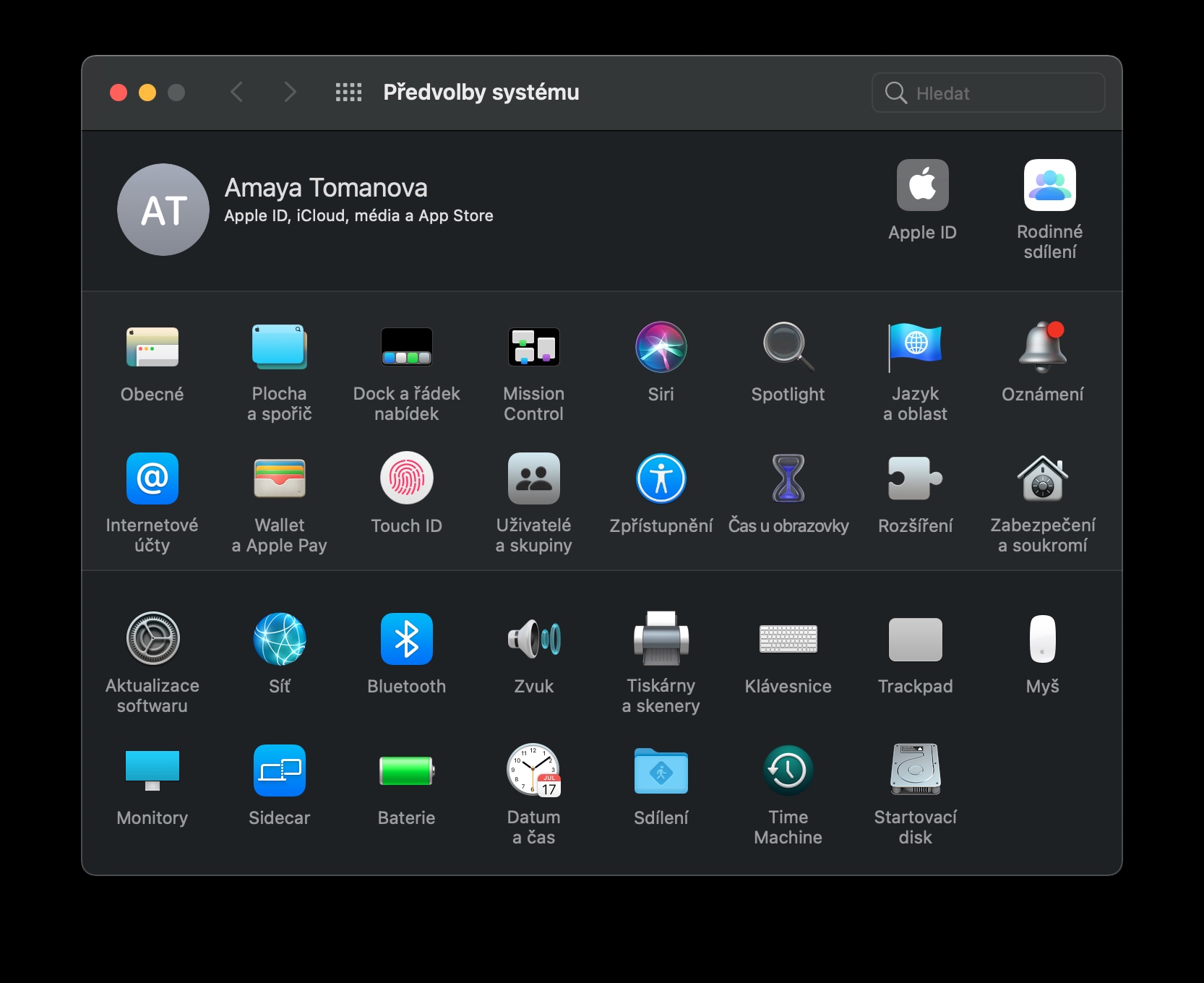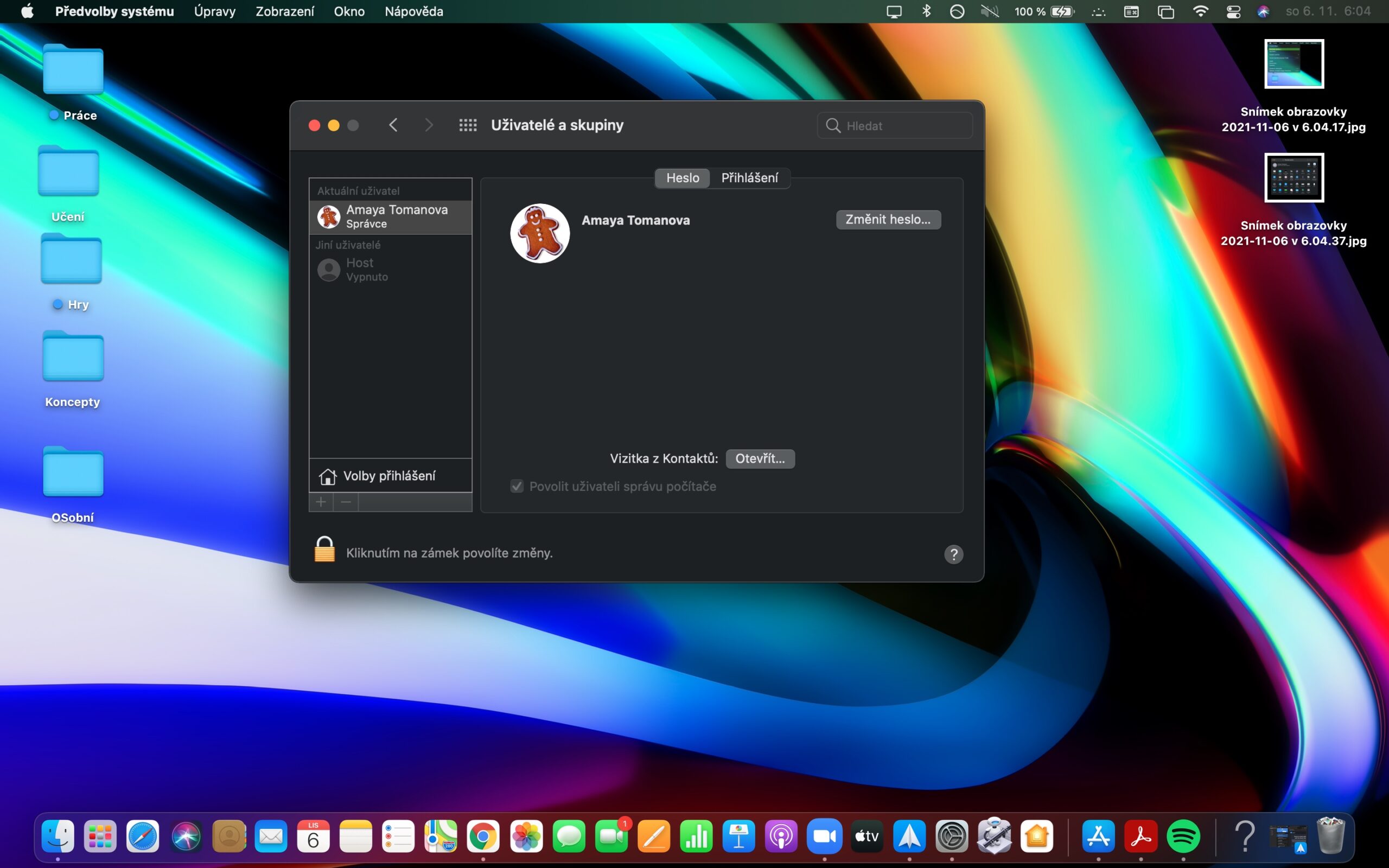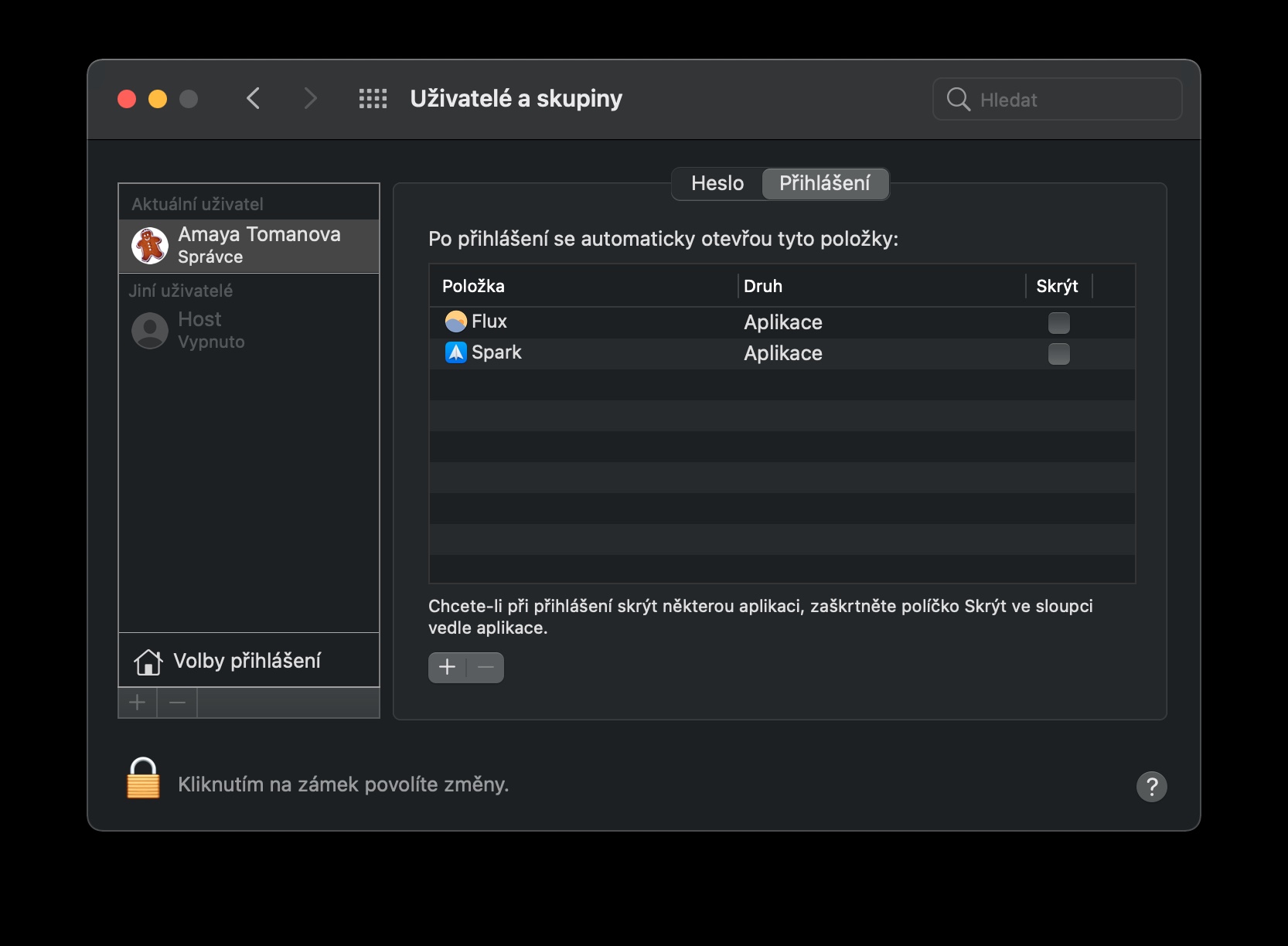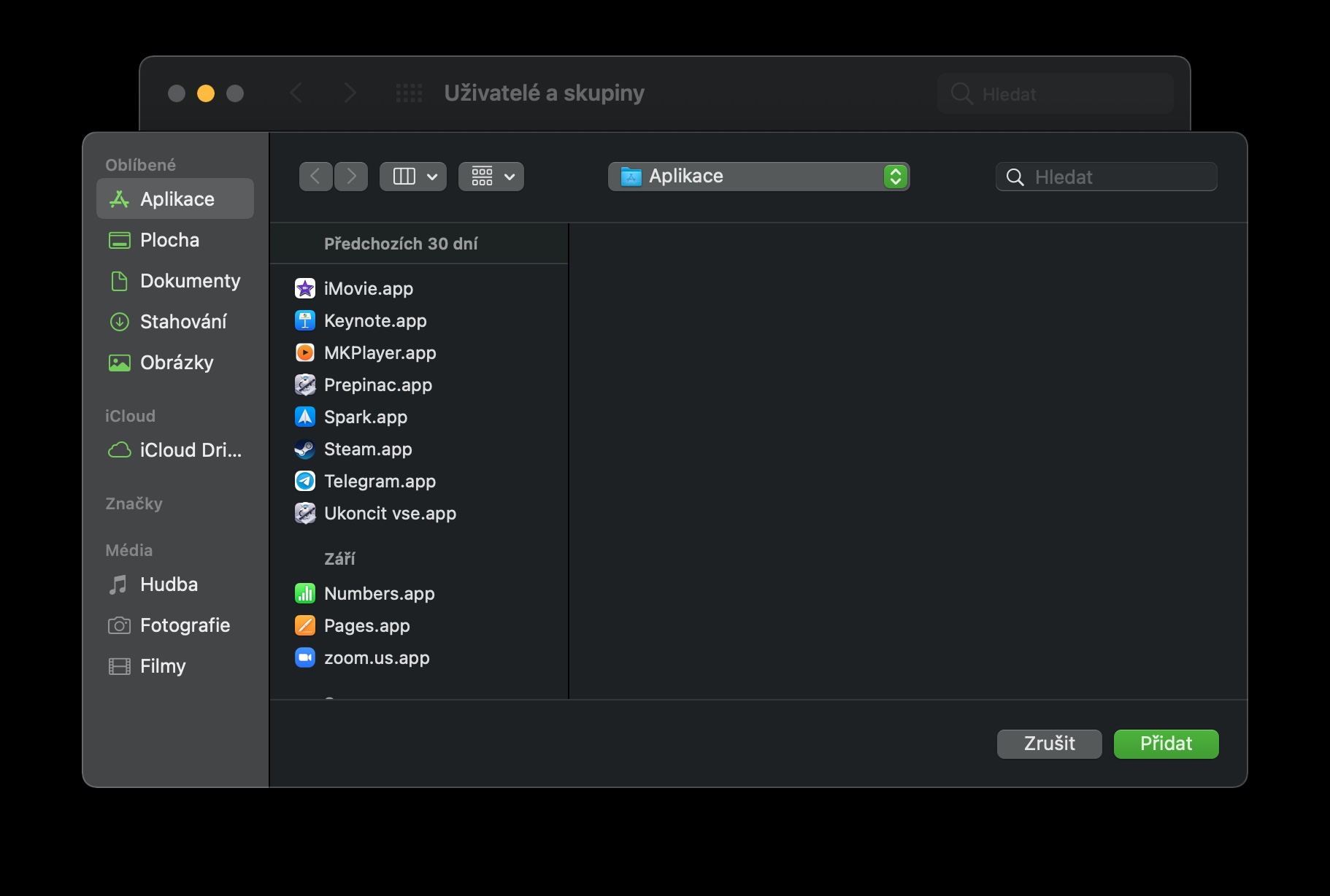Mae gan gyfrifiaduron Apple y fantais y gallwch chi fel arfer ddechrau eu defnyddio i'w llawn botensial heb unrhyw broblemau y funud y byddwch chi'n dod â nhw adref. Serch hynny, mae'n ddefnyddiol gwneud ychydig o newidiadau yng ngosodiadau a dewisiadau'r system, a diolch i hynny gallwch chi addasu'ch Mac i'r eithaf. Pa rai ydyn nhw?
Gallai fod o ddiddordeb i chi

Datgloi gyda Apple Watch
Os ydych chi hefyd yn berchen ar oriawr smart Apple yn ogystal â'ch Mac, gallwch ei ddefnyddio i ddatgloi'ch cyfrifiadur yn ddiogel. Yn gyntaf, cliciwch ar ddewislen Apple yng nghornel chwith uchaf eich sgrin Mac a dewiswch System Preferences. Dewiswch Ddiogelwch a Phreifatrwydd, yna o dan y tab Cyffredinol, gwiriwch Datgloi gydag Apple Watch.
Corneli gweithredol
Ar y Mac, gallwch hefyd osod gweithredoedd cyflym sy'n digwydd ar ôl i chi bwyntio cyrchwr y llygoden i un o gorneli'r monitor. Gallwch chi osod gweithredoedd ar gyfer corneli gweithredol ar ôl clicio ar ddewislen Apple -> System Preferences yng nghornel chwith uchaf eich sgrin Mac. Yma, cliciwch ar Penbwrdd a Saver a dewiswch y tab Arbedwr Sgrin. Yn rhan isaf y ffenestr gosodiadau, cliciwch ar gorneli Actif, ac yna dewiswch y camau a ddymunir ar gyfer pob cornel.
Addasu'r bar dewislen
Ar frig sgrin eich Mac mae bar dewislen lle gallwch ddod o hyd i wybodaeth am y dyddiad a'r amser cyfredol, yn ogystal â gwybodaeth rhwydwaith neu fotymau i actifadu'r Ganolfan Reoli (ar gyfer fersiynau mwy diweddar o system weithredu macOS). Gallwch chi addasu'r bar hwn yn hawdd trwy glicio ar ddewislen Apple yng nghornel chwith uchaf eich Mac, yna clicio System Preferences -> Doc a Bar Dewislen. Gallwch hefyd ychwanegu apiau diddorol at y bar uchaf ar eich Mac - gweler ein chwaer wefan am awgrymiadau.
Gallai fod o ddiddordeb i chi

Addasu dewisiadau system
Mae ffenestr System Preferences ar Mac yn cynnwys amrywiaeth o eitemau. Fodd bynnag, ni fyddwch yn defnyddio pob un ohonynt, a dyna pam y gall y ffenestr hon ddod yn ddryslyd weithiau. Os hoffech chi addasu'r ffenestr hon yn fwy, cliciwch Apple Menu -> System Preferences yng nghornel chwith uchaf eich sgrin Mac. Yna dewiswch View -> Custom o'r bar offer ar frig eich sgrin Mac. Ar ôl hynny, y cyfan sy'n rhaid i chi ei wneud yw cael gwared ar yr eitemau nad oes angen i chi eu gweld o reidrwydd yn ffenestr dewisiadau'r system ei hun.
Lansio ceisiadau pan fydd y cyfrifiadur yn dechrau
Ydych chi'n agor cleient e-bost, porwr gwe neu unrhyw raglen arall yn syth ar ôl troi eich Mac ymlaen? Er mwyn hwyluso a chyflymu'r broses hon, gallwch chi actifadu lansiad awtomatig cymwysiadau dethol yn syth ar ôl cychwyn y cyfrifiadur. Unwaith eto, ewch i ffenestr chwith uchaf arddangosfa eich Mac, lle rydych chi'n clicio ar ddewislen Apple -> System Preferences. Y tro hwn, dewiswch Defnyddwyr a Grwpiau a chliciwch ar y tab Mewngofnodi ar frig y ffenestr dewisiadau. Trwy glicio ar "+", y cyfan sy'n rhaid i chi ei wneud yw ychwanegu'r cymwysiadau rydych chi am eu cychwyn yn awtomatig pan fyddwch chi'n troi'r cyfrifiadur ymlaen.
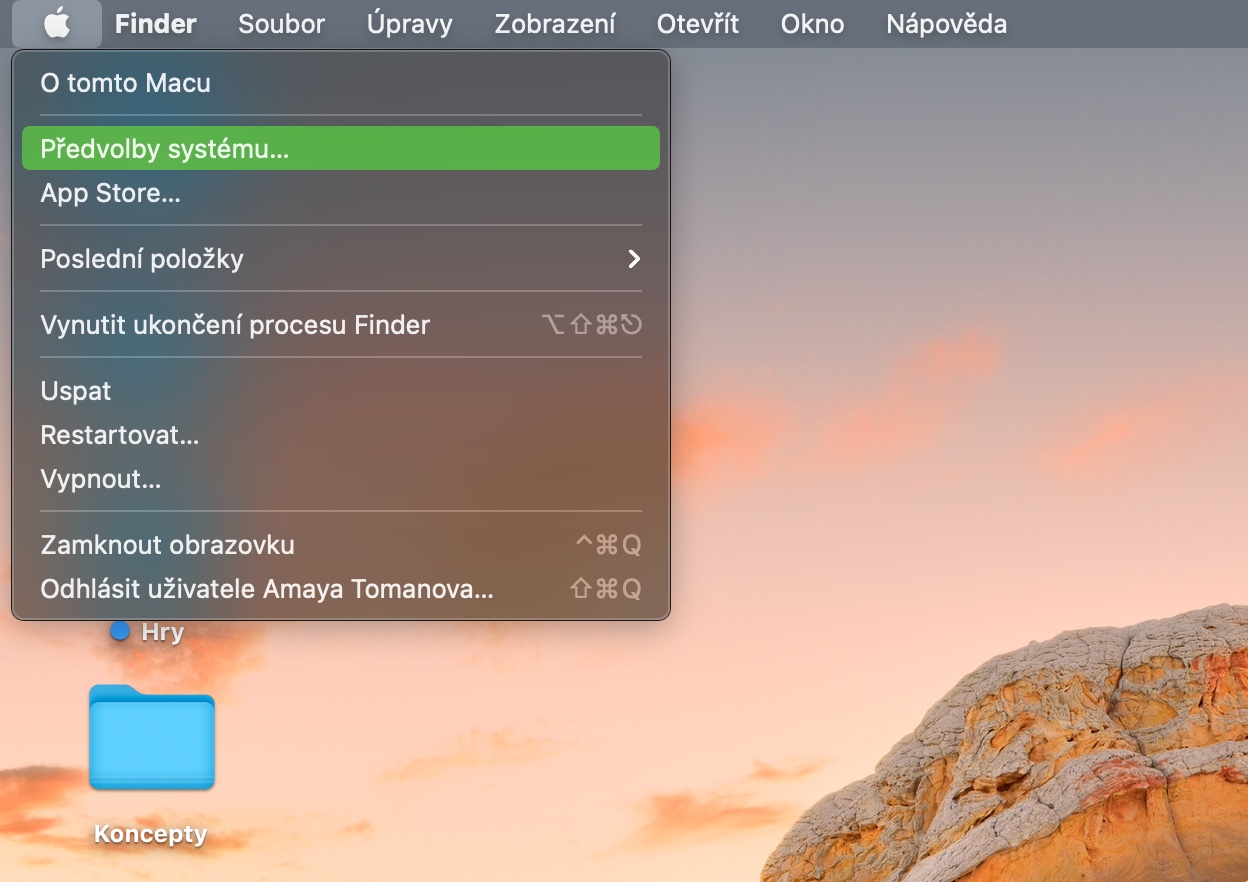
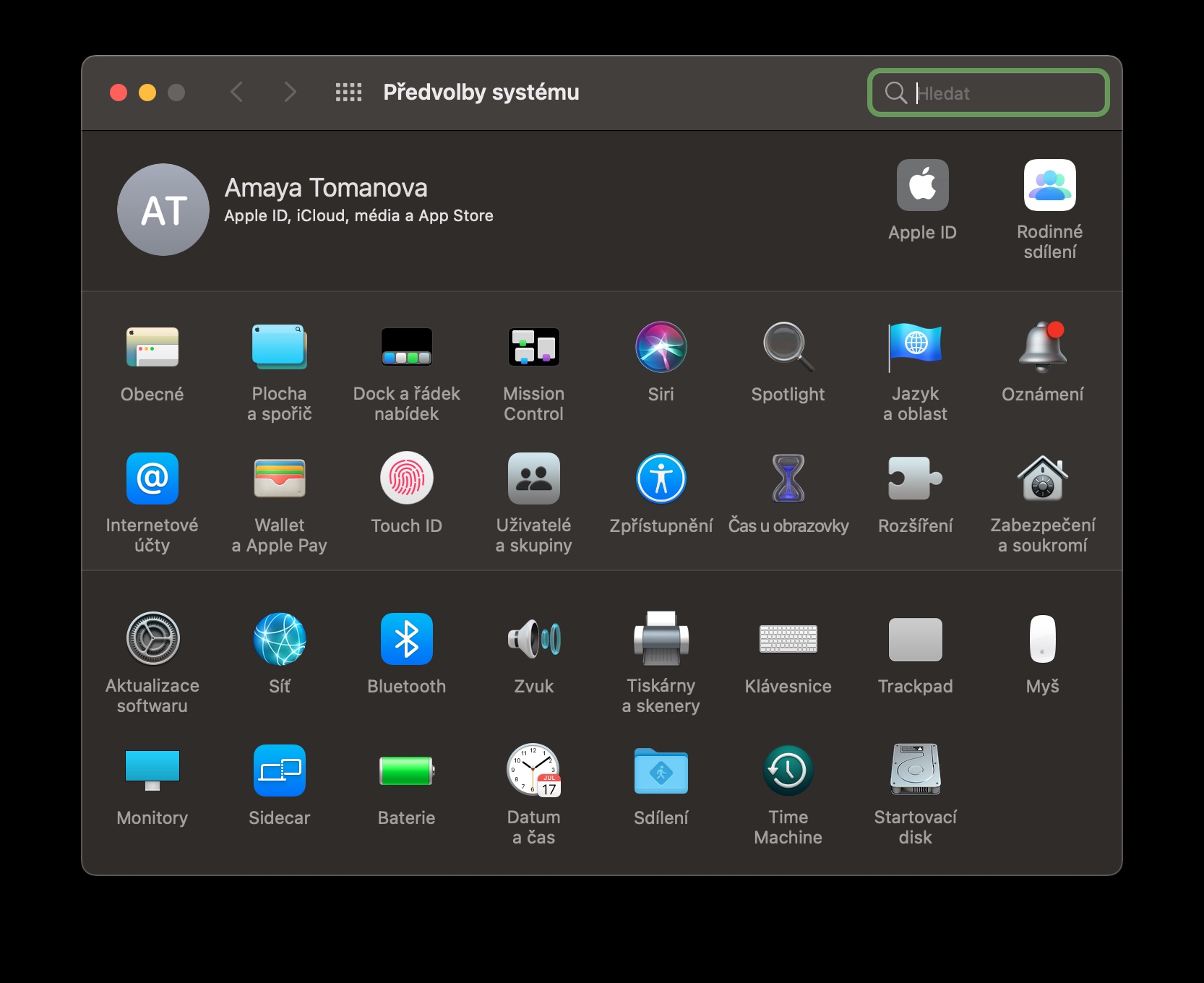
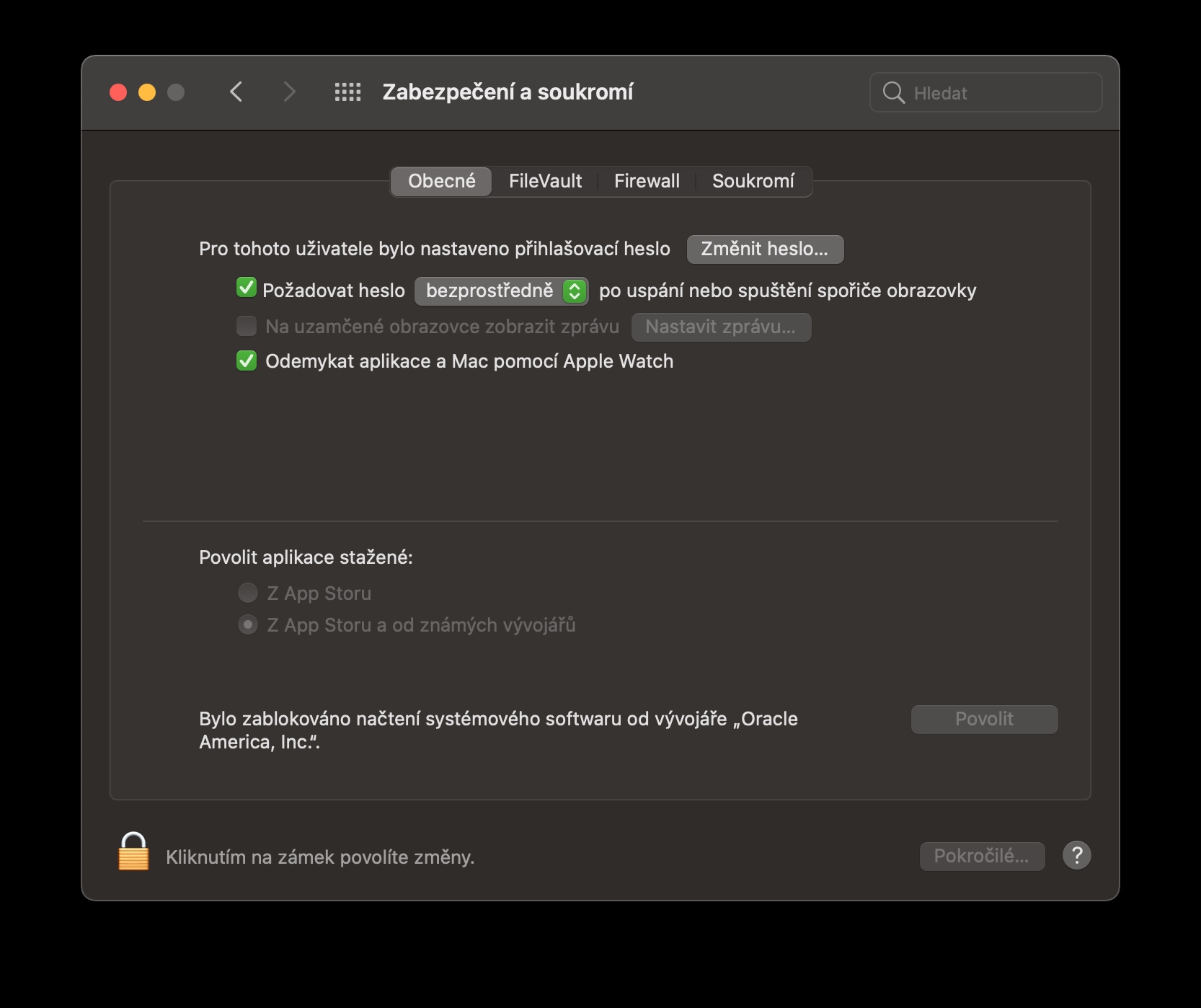



 Hedfan o gwmpas y byd gydag Apple
Hedfan o gwmpas y byd gydag Apple