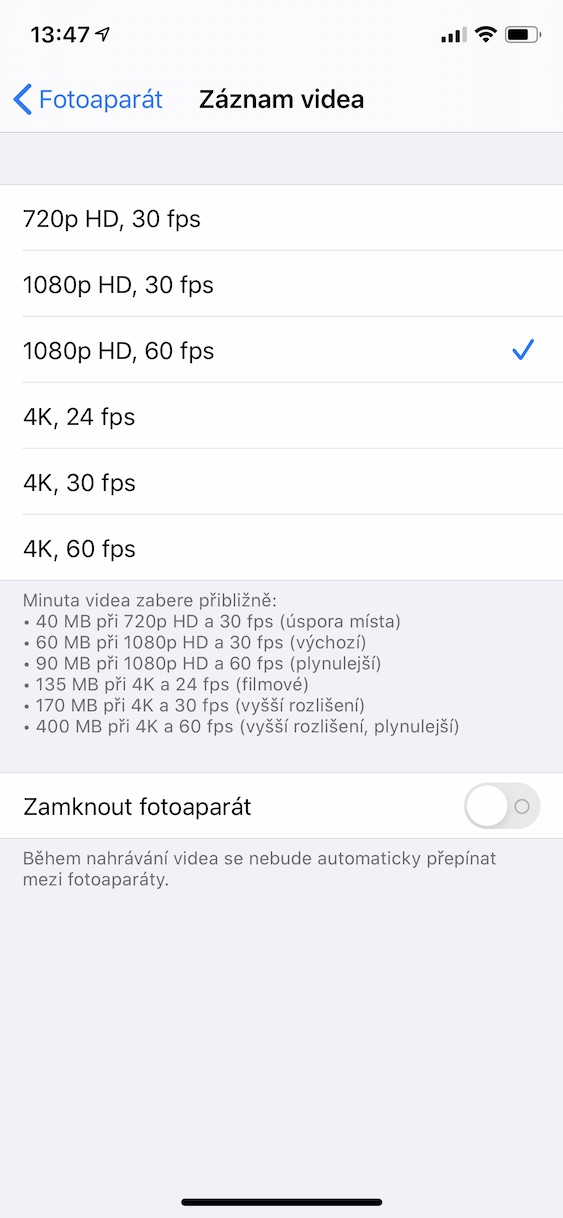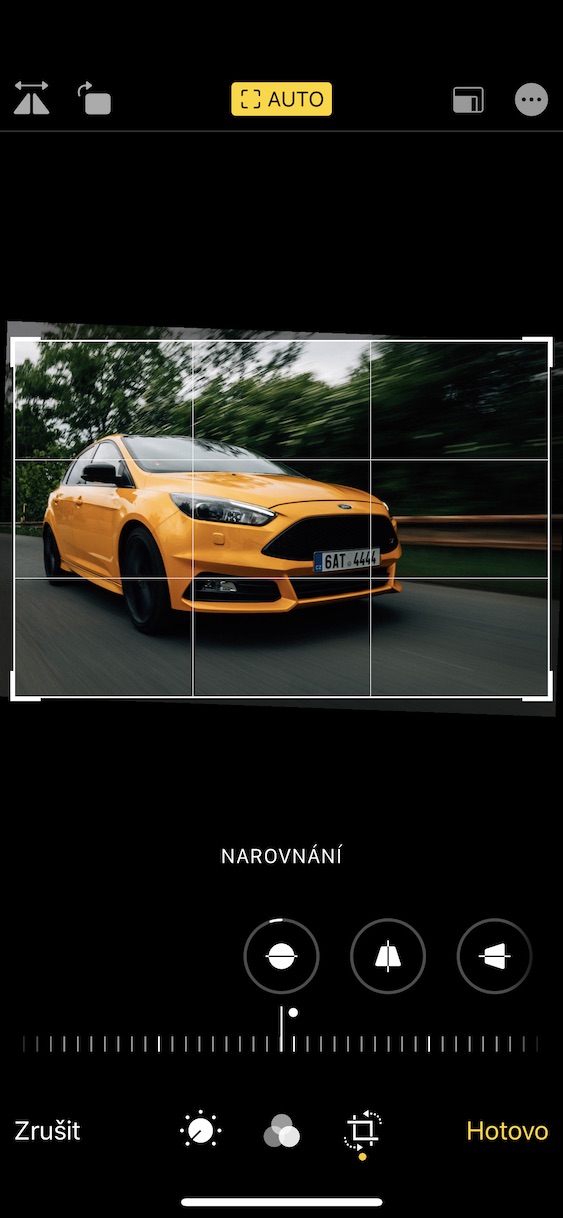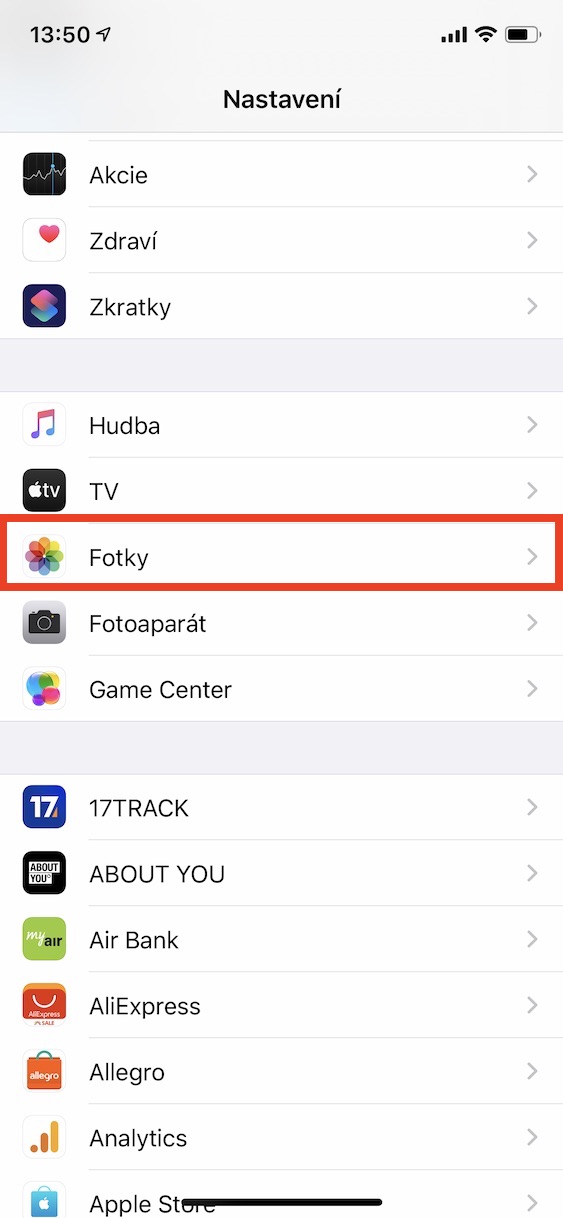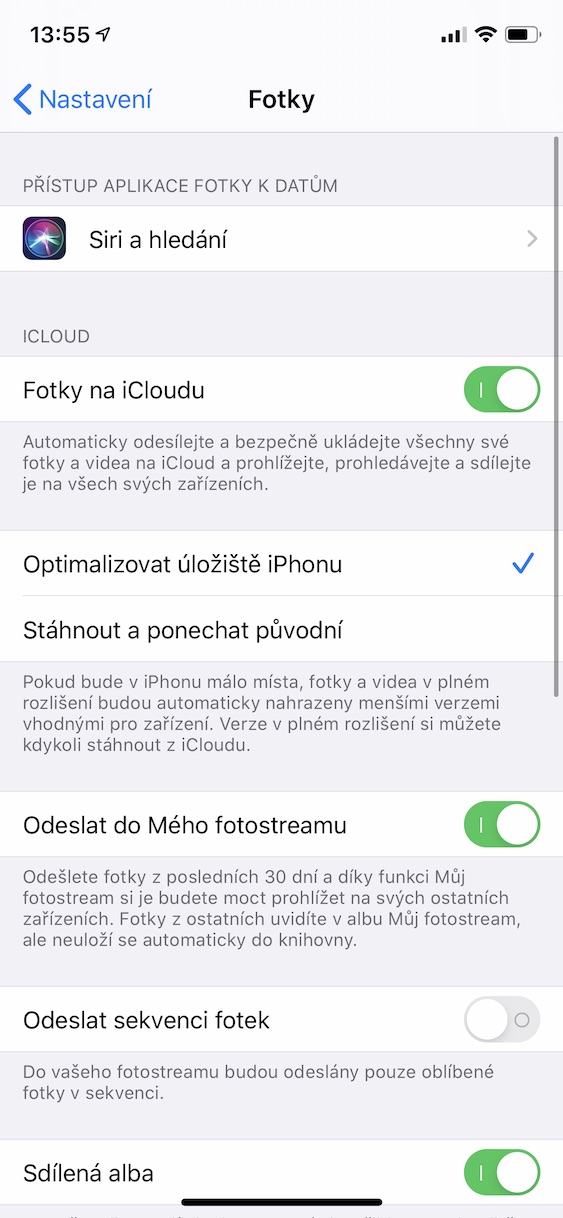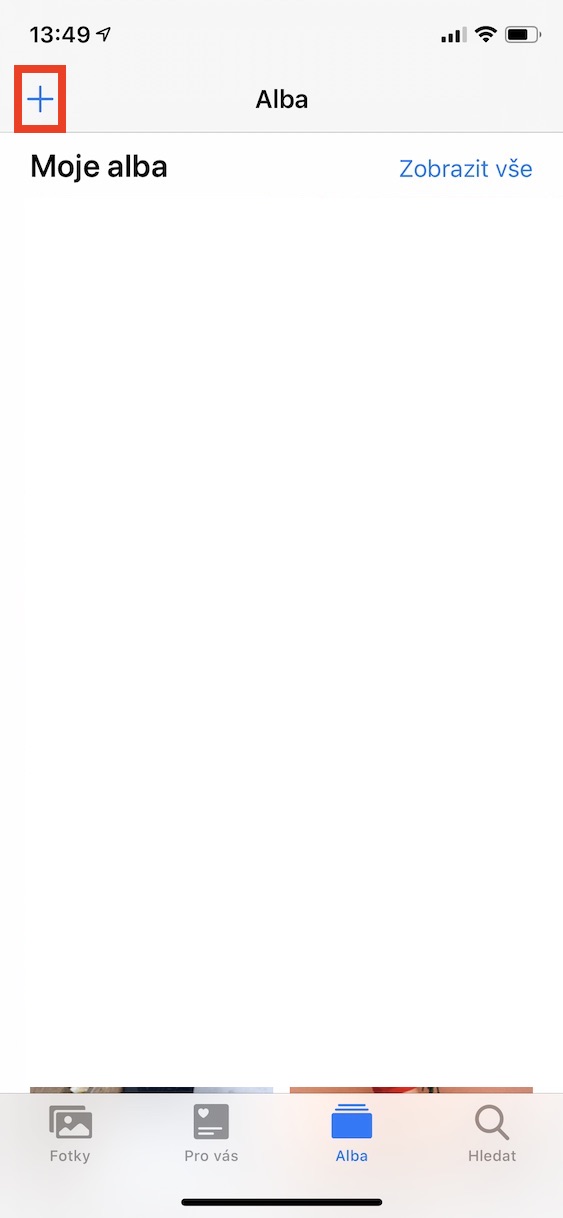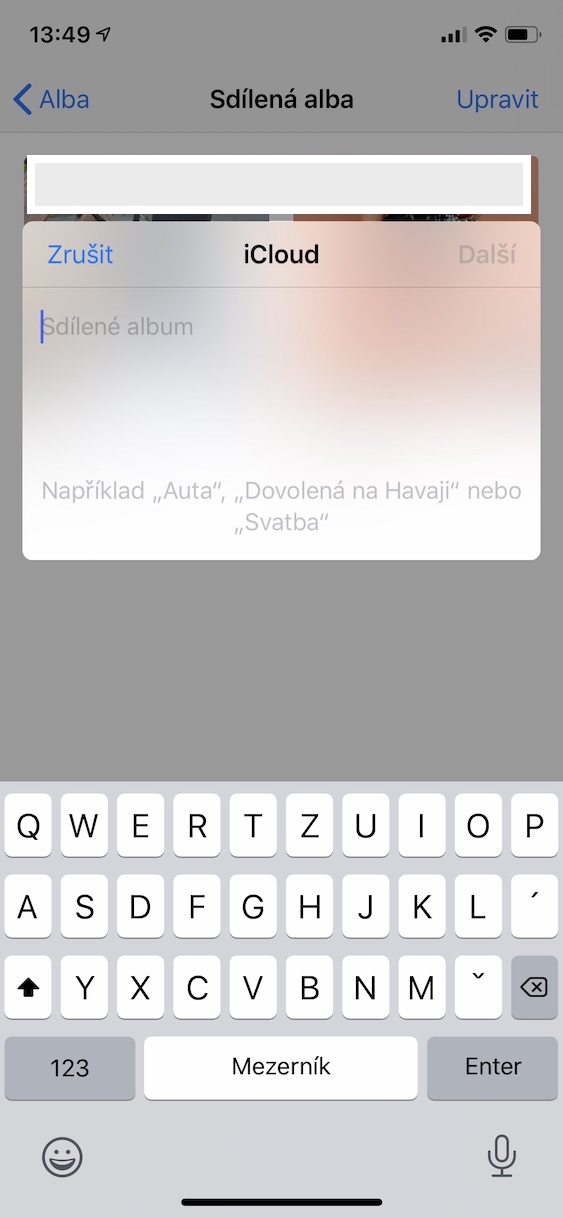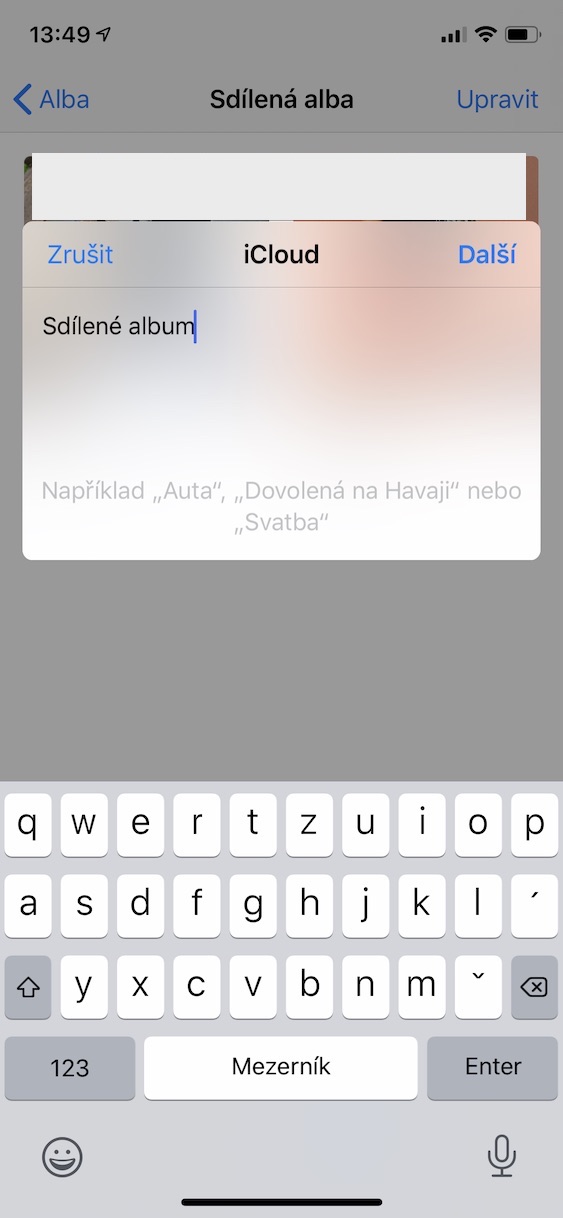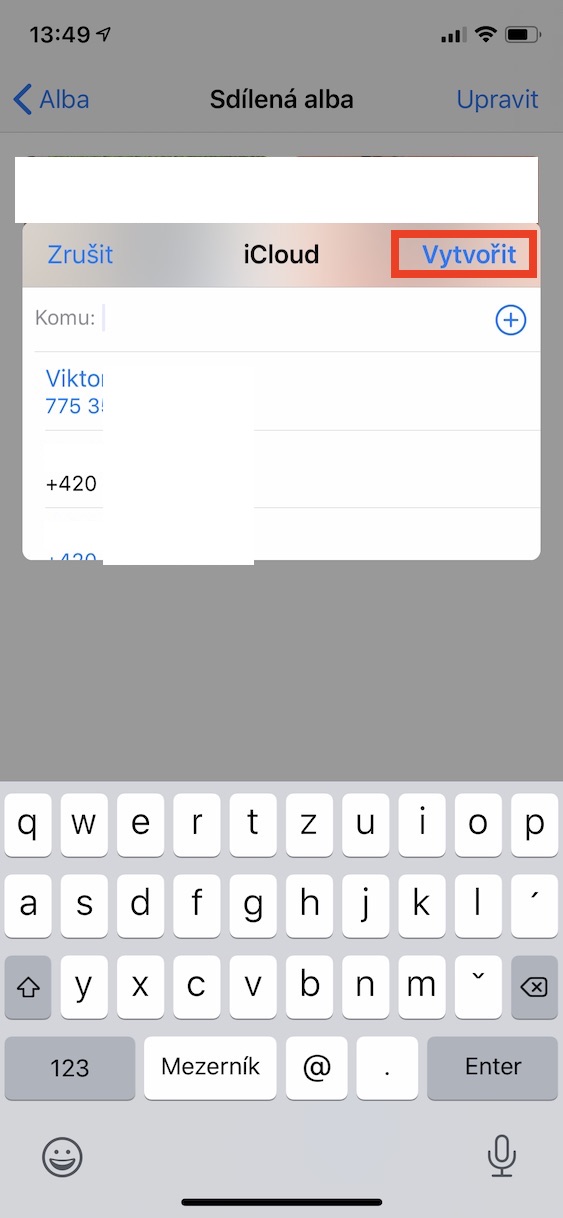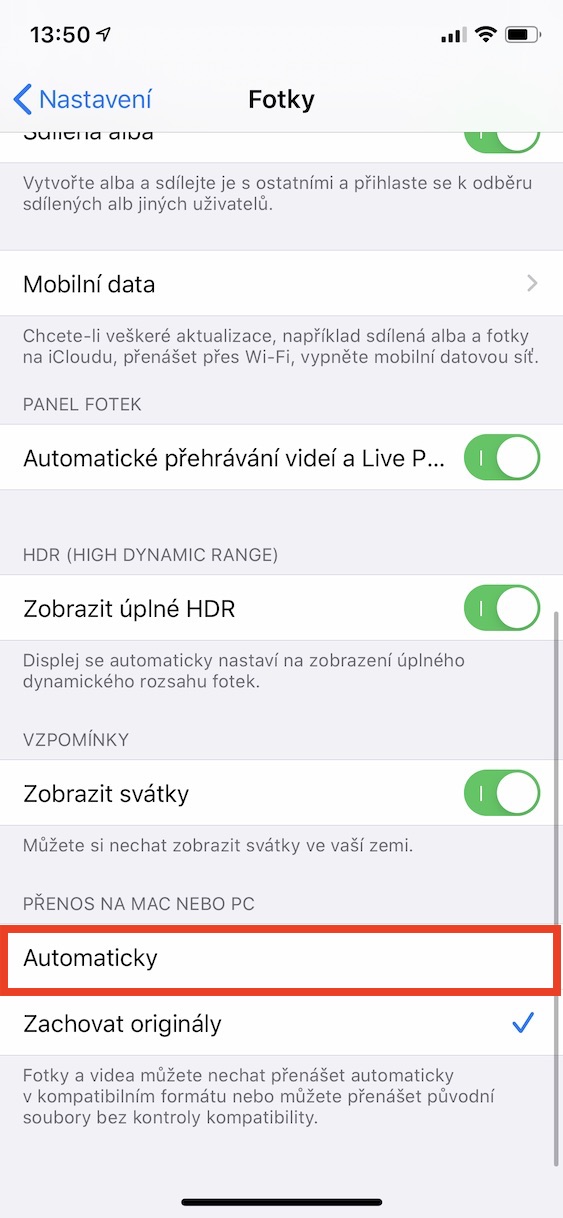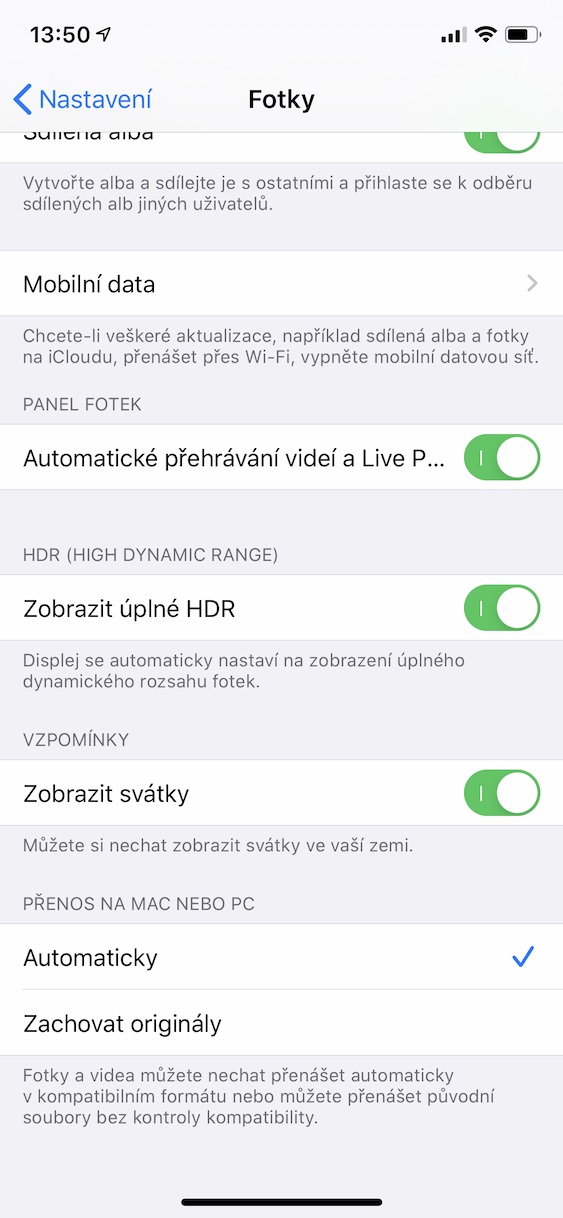Y cymhwysiad Lluniau brodorol yw'r mwyaf poblogaidd o bell ffordd ymhlith defnyddwyr iPhone, iPad a Mac. A does ryfedd, mae'n cynnig nodweddion gwych ac uwch di-ri mewn rhyngwyneb syml. Byddwn yn dangos rhai ohonynt yn yr erthygl hon.
Gallai fod o ddiddordeb i chi
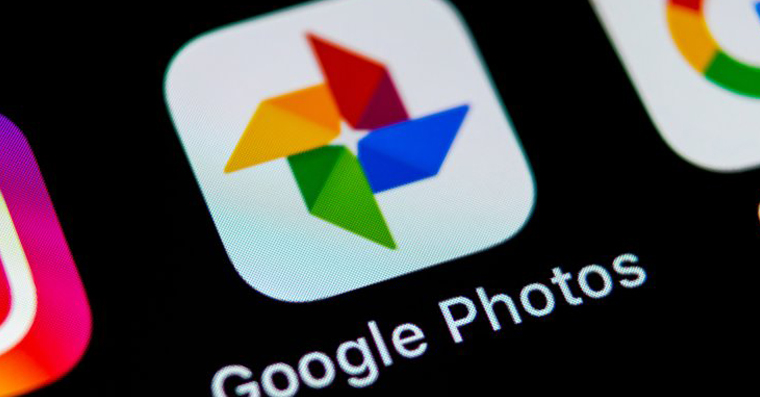
Ansawdd y fideos wedi'u recordio
Mae gweithgynhyrchwyr ffonau clyfar yn gweithio'n gyson ar ansawdd camerâu, ac mae hyn yn berthnasol ddwywaith i Apple. Ond os ydych chi am newid ansawdd y fideo wedi'i recordio, symudwch i Gosodiadau, cliciwch ar Camera ac yna ymlaen Recordiad fideo. Yn yr adran hon, gallwch ddewis o sawl opsiwn yn dibynnu ar ansawdd y camera sydd gennych yn eich dyfais. Gallwch hefyd newid ansawdd y recordiad symudiad araf trwy ei ddewis yng ngosodiadau'r camera Recordio symudiad araf ac eto yn syml gosod yr ansawdd yma.
Golygu lluniau a fideos yn hawdd
Mae cymwysiadau trydydd parti yn addas ar gyfer golygu cyfryngau mwy datblygedig, ond mae Apple Photos yn ddigon ar gyfer rhai cwbl sylfaenol. Yn yr app Lluniau, edrychwch ar y llun neu'r fideo rydych chi am weithio gyda nhw, yna dewiswch opsiwn Golygu. Gallwch chi docio'r llun, ychwanegu hidlwyr a sawl swyddogaeth arall, ar gyfer fideos mae gennych chi'r opsiwn o olygu, ychwanegu hidlwyr ac wrth gwrs cryn dipyn o opsiynau eraill.
Optimeiddio storio
Mae llawer o ddefnyddwyr yn gofalu am eu lluniau a'u fideos ac yn dileu rhai diangen yn rheolaidd, ond weithiau gall nifer fawr o luniau gronni ar y ffôn a chymryd llawer o le storio. Os ydych chi am arbed lluniau a fideos mewn cydraniad is ar eich ffôn clyfar ac anfon y rhai gwreiddiol i iCloud, agorwch Gosodiadau, dewiswch opsiwn Lluniau a dewiswch iCloud Photos ar y brig Optimeiddio storio. Ond byddwch yn ofalus bod gennych ddigon o le ar iCloud, mae'n debyg na fydd y 5 GB sylfaenol yn ddigon i chi.
Creu albymau a rennir
Os oes rhannu teulu wedi'i droi ymlaen, bydd albwm Teulu a rennir yn cael ei greu'n awtomatig. Fodd bynnag, os ydych chi am rannu rhai albymau gyda rhywun arall, nid yw'r weithdrefn yn gymhleth. Yn yr app Lluniau, tapiwch y tab alba, yn y gornel chwith uchaf ymlaen yr eicon + a dewiswch o'r ddewislen sy'n ymddangos Albwm newydd a rennir. Enwch ef a chliciwch ar y botwm Nesaf, lle rydych chi'n ychwanegu cyfeiriad cyswllt neu e-bost y person rydych chi am rannu'r albwm ag ef. Yn olaf, cadarnhewch y broses gyda'r botwm Creu.
Trosglwyddo lluniau i'ch cyfrifiadur
Efallai y bydd rhai cyfrifiaduron yn cael trafferth cefnogi'r fformat HEIC effeithlonrwydd uchel ar gyfer lluniau iPhone. Er bod y fformat hwn yn fwy darbodus, nid yw pob dyfais yn ei gefnogi o hyd. I gopïo lluniau yn awtomatig mewn fformat cydnaws, agorwch Gosodiadau, cliciwch ar Lluniau ac ar yr eicon Trosglwyddo i Mac neu PC, dewiswch Yn awtomatig. O hyn ymlaen, ni ddylai fod unrhyw broblem gyda fformat y llun.