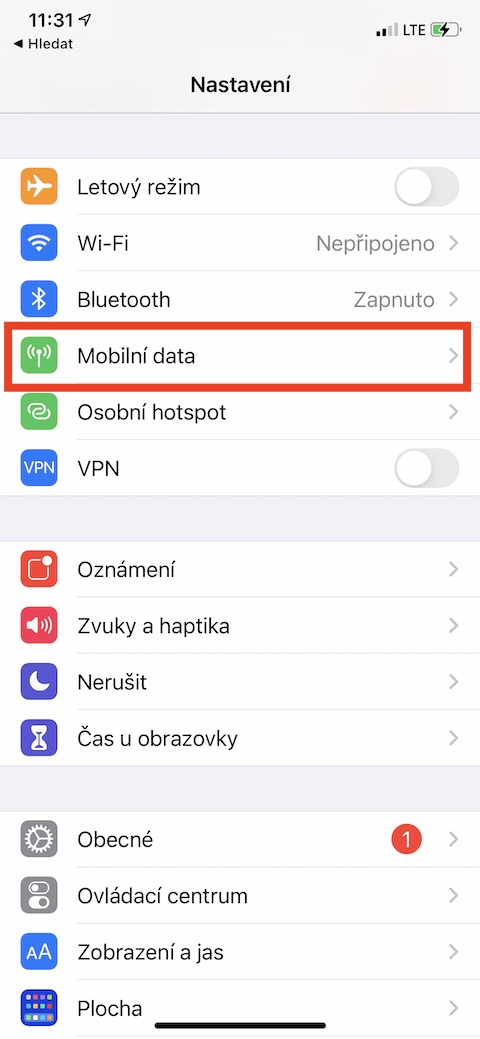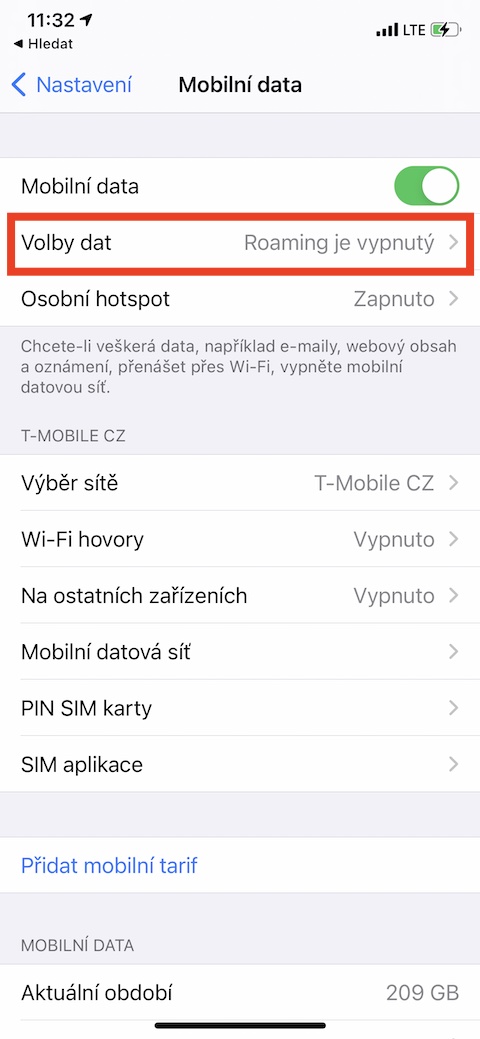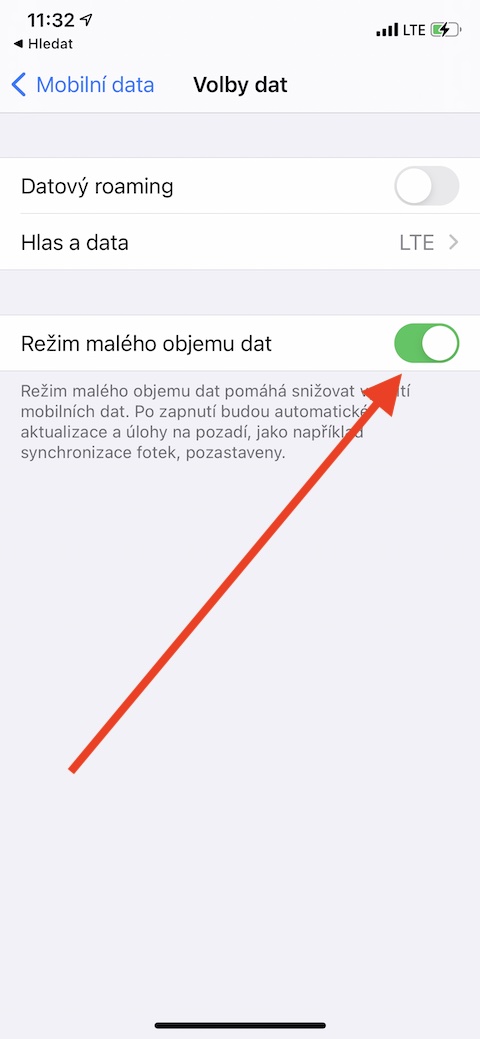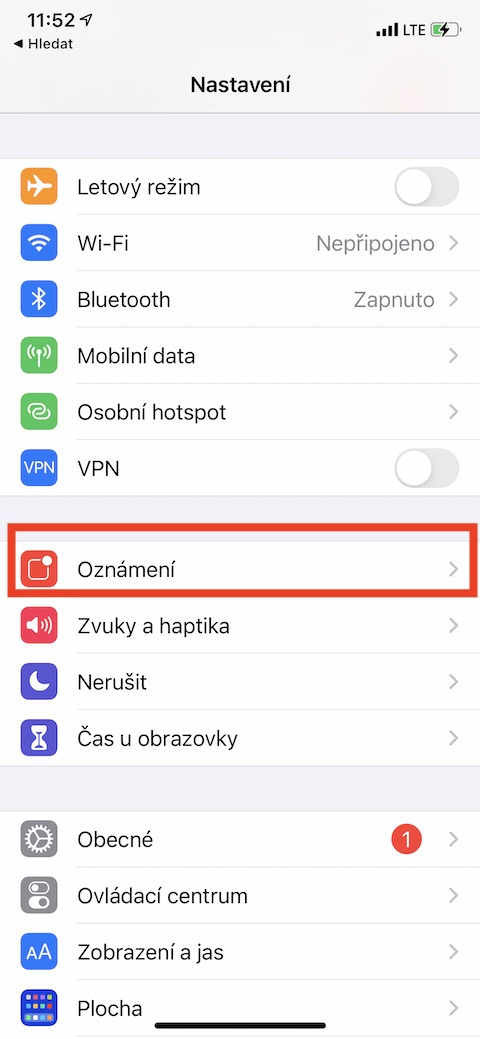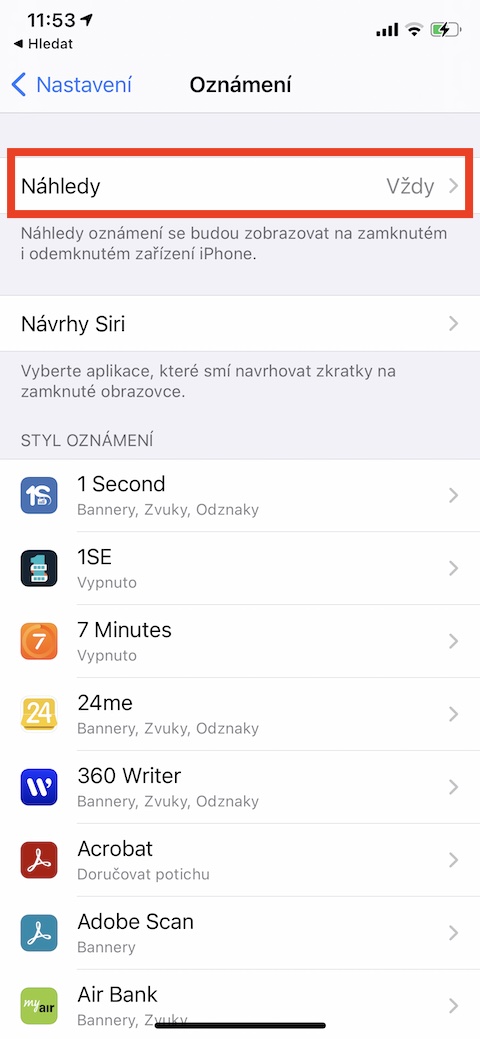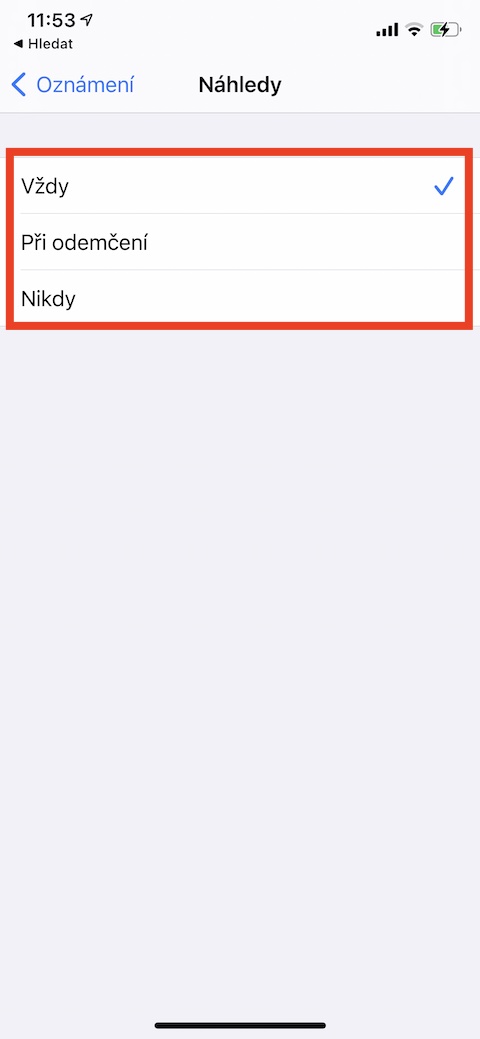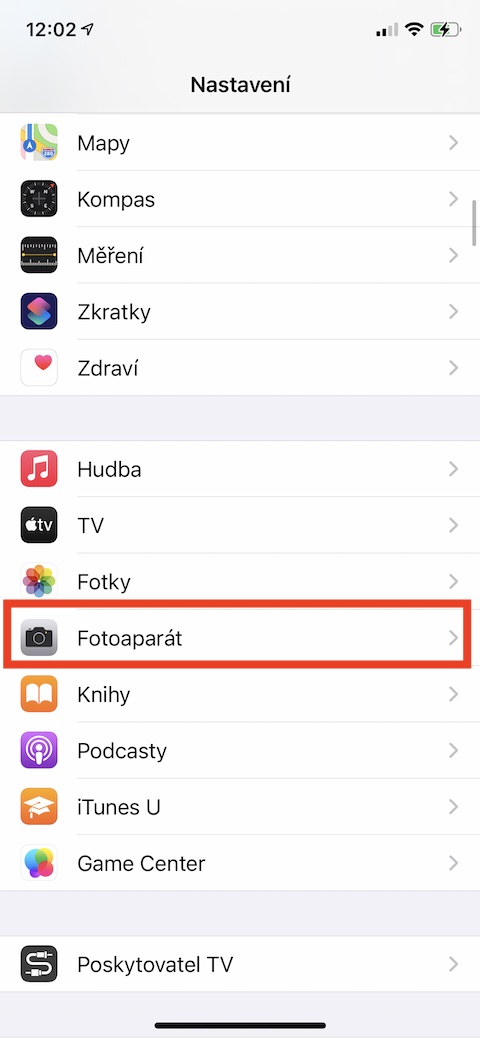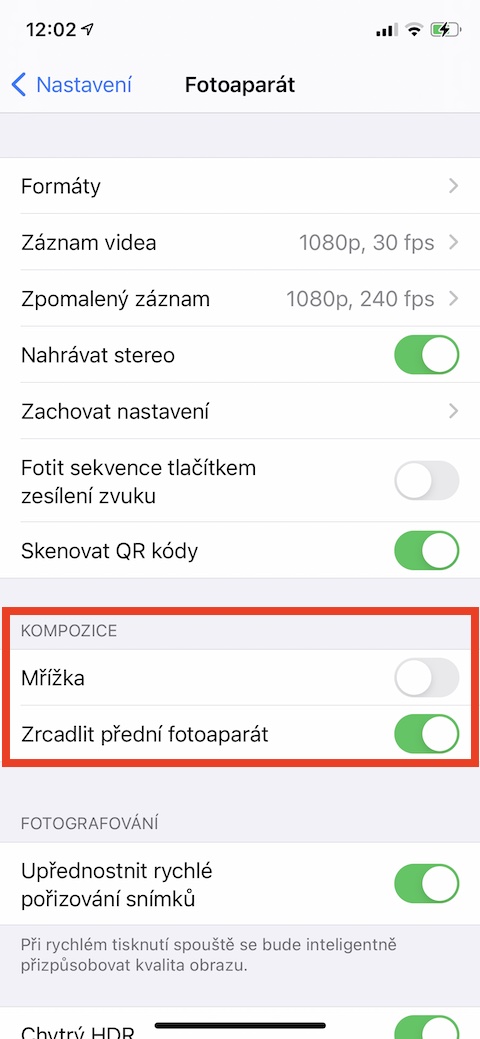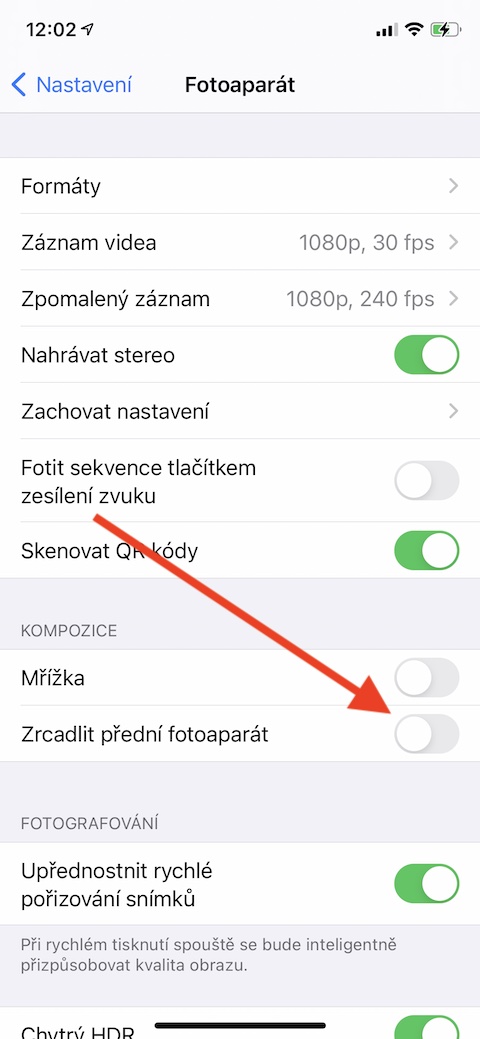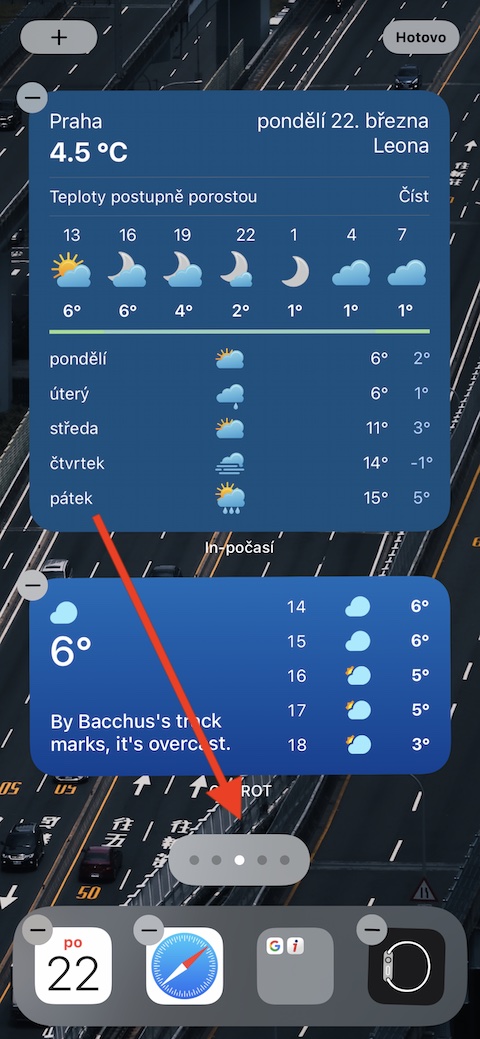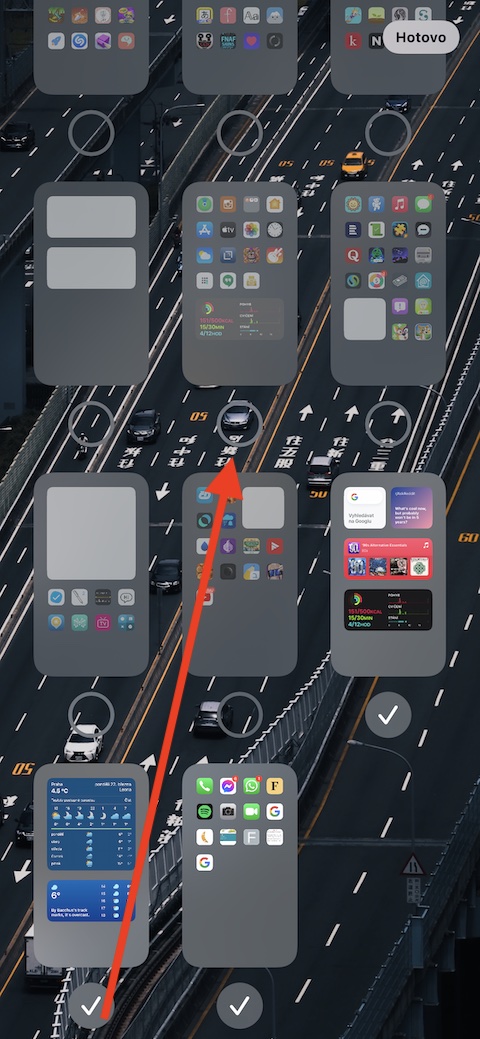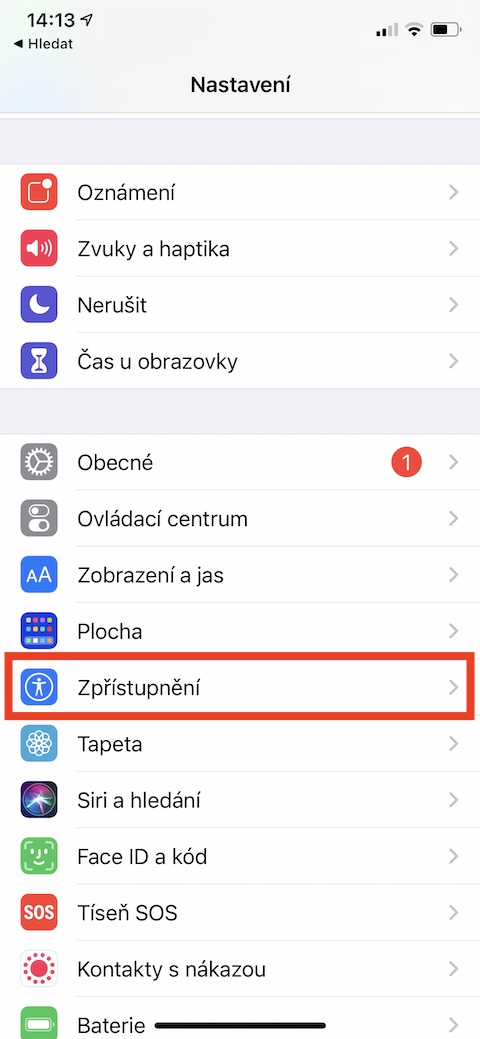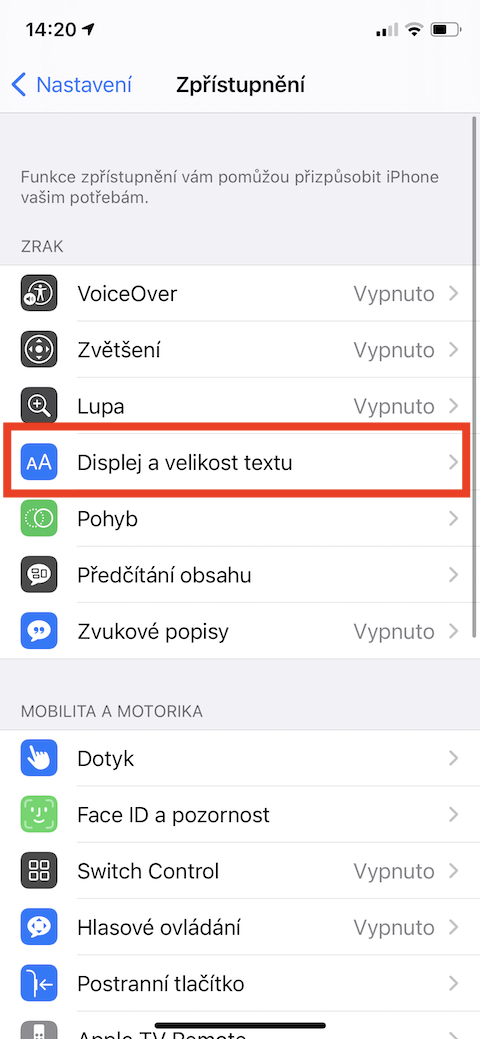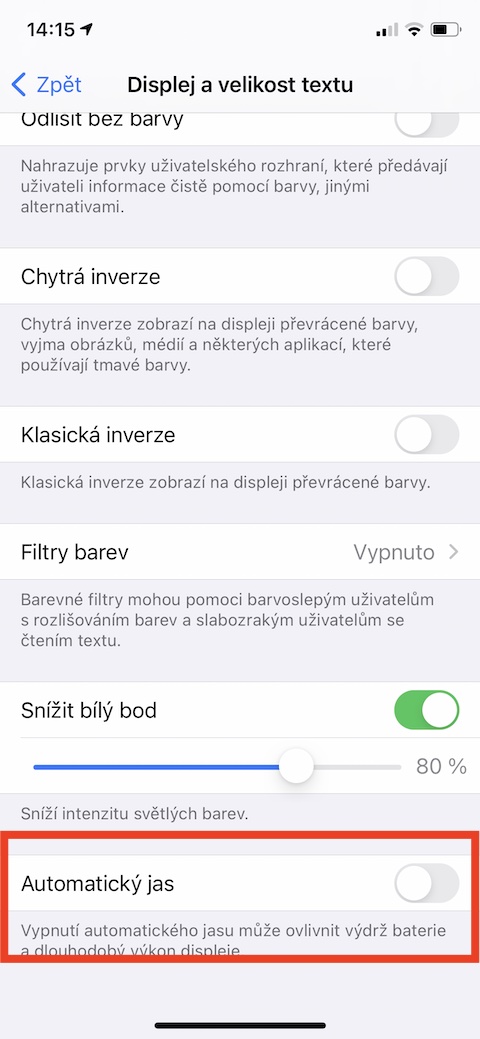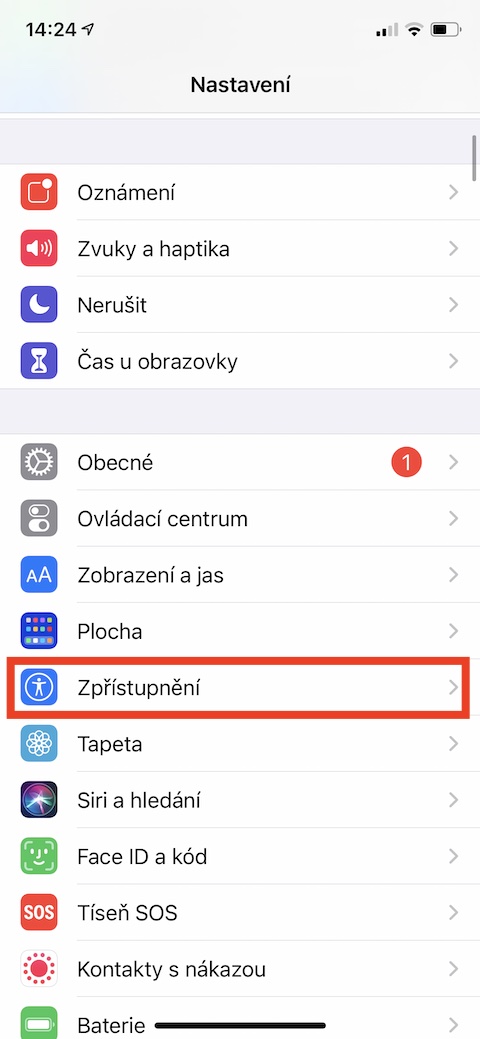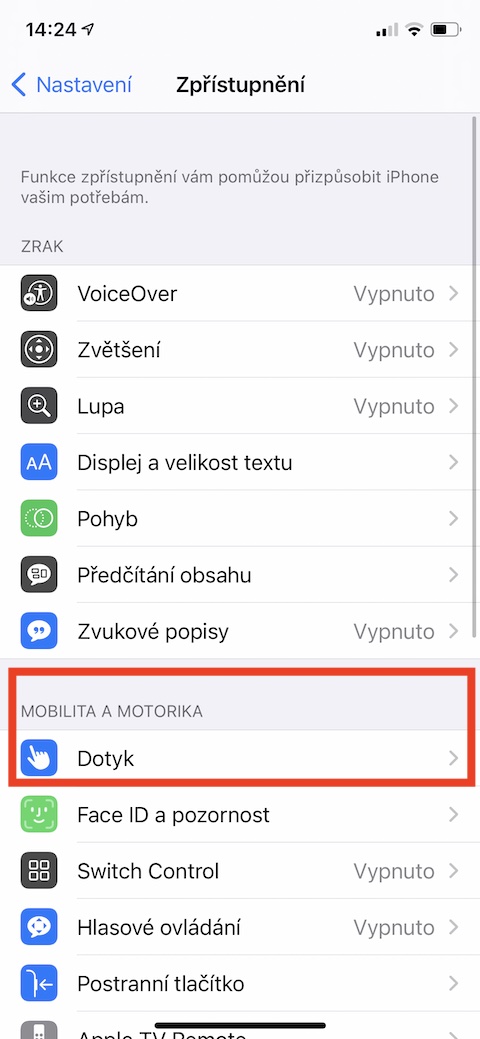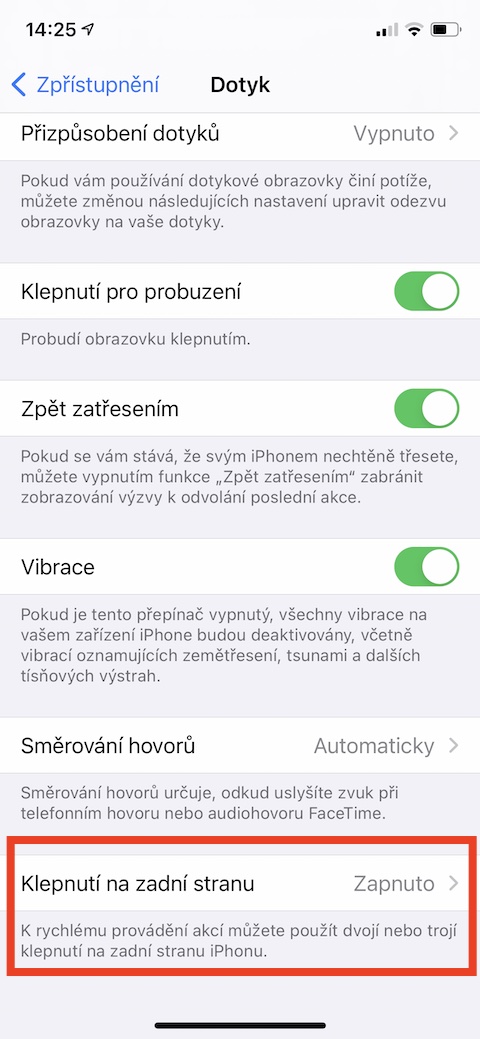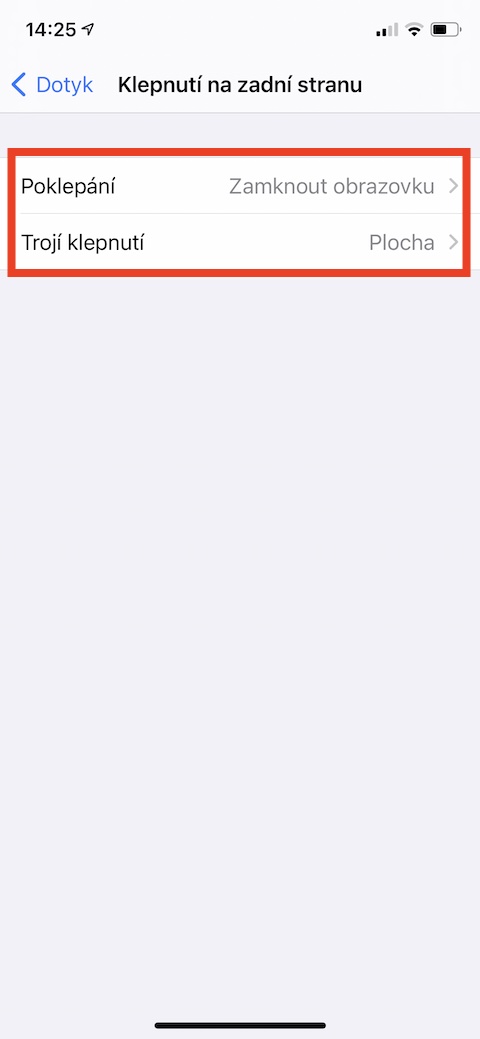Ymhlith pethau eraill, mae iPhones yn enwog am allu eu defnyddio yn syth o'r bocs a'u troi ymlaen heb unrhyw osodiadau nac addasiadau ychwanegol. Serch hynny, mae yna rai pwyntiau gosod y gellir eu newid i wneud defnyddio'ch ffôn clyfar yn fwy dymunol ac effeithlon. Pa rai ydyn nhw?
Gallai fod o ddiddordeb i chi

Arbed data
Nid oes gennych chi'r cynllun data gorau, ac rydych chi'n poeni faint o ddata y mae'r prosesau ar eich iPhone yn ei ddefnyddio pan nad ydych chi'n gysylltiedig â rhwydwaith Wi-Fi? Yn ffodus, gallwch chi wneud gosodiadau ar eich ffôn clyfar a fydd yn sicrhau llawer llai o ddefnydd o ddata. Ar eich iPhone, rhedeg Gosodiadau -> Data symudol -> Opsiynau data, lle rydych chi'n actifadu'r opsiwn Modd data isel. Bydd actifadu'r gosodiad hwn yn sicrhau eich bod yn lleihau eich defnydd o ddata symudol trwy ddiffodd diweddariadau awtomatig a thasgau cefndir eraill.
Hysbysiad yn breifat
Un o nodweddion gwych yr iPhone yw hysbysiadau ar y sgrin glo. Diolch i hyn, gallwch chi ddarllen yr hysbysiadau perthnasol yn gyflym unrhyw bryd, unrhyw le, heb orfod datgloi'ch ffôn a lansio'r cymwysiadau priodol. Mae'r iPhone hyd yn oed yn caniatáu ichi ymateb i negeseuon yn uniongyrchol o hysbysiadau. Fodd bynnag, nid yw'r ffaith bod testun y negeseuon yn weladwy i unrhyw un o reidrwydd yn addas i bawb. Os hoffech chi newid sut mae hysbysiadau'n cael eu harddangos, dechreuwch ar eich iPhone Gosodiadau -> Hysbysiadau, lle rydych chi'n tapio'r eitem Rhagolygon. Yma gallwch ddewis o dan ba amgylchiadau y bydd rhagolygon o gynnwys hysbysiadau yn cael eu harddangos, neu ddiffodd rhagolygon yn gyfan gwbl.
hunlun di-drych
Os cymerwch hunlun gyda chamera blaen eich iPhone, bydd y ddelwedd yn cael ei drych-gylchdroi, am resymau amlwg. Rydyn ni i gyd wedi arfer â'r ffordd hon o arddangos hunluniau, ond os, er enghraifft, mae arysgrifau ar yr hunanbortread, gall gwrthdroi drych ddifetha'r argraff o'r llun cyffredinol. Yn ffodus, mae'r iPhone yn caniatáu ichi analluogi adlewyrchu lluniau rydych chi wedi'u tynnu gyda'r camera blaen. Ei redeg Gosodiadau -> Camera. Ewch i'r adran yma Cyfansoddiad ac yn syml analluogi'r opsiwn Camera blaen drych.
Arwyneb clir
Onid ydych chi'n ystyried eich hun yn gefnogwr o fwrdd gwaith sy'n llawn eiconau cymhwysiad amrywiol? Os ydych chi'n berchen ar iPhone sy'n rhedeg iOS 14 neu'n hwyrach, yn y bôn gallwch chi gael gwared ar y bwrdd gwaith am byth, gan adael dim ond y dudalen gartref a'r App Library. Os nad ydych chi am dynnu un eicon o'r bwrdd gwaith fesul un, bydd yn gyflymaf os byddwch chi'n ei wasgu'n hir llinell ddotiog ar waelod arddangosfa eich iPhone. Yna cliciwch arno - bydd yn ymddangos rhagolygon o bob tudalen bwrdd gwaith, a gellir cuddio v trwy eu dad-wirio. Er mwyn atal hyd yn oed apiau sydd newydd eu gosod rhag ymddangos ar eich bwrdd gwaith, ewch draw i Gosodiadau -> Bwrdd Gwaith, lle rydych chi'n gwirio'r opsiwn Cadwch yn llyfrgell y cais yn unig.
Chwarae gyda disgleirdeb yr arddangosfa
Mae'n ddealladwy y bydd y rhan fwyaf o ddefnyddwyr ar eu iPhone yn croesawu'r arddangosfa ddisgleiriaf bosibl yng ngolau dydd eang. Ond gall hyn gael effaith negyddol ar fywyd batri eich iPhone. Mae iOS yn cynnig nodwedd a weithredir yn ddiofyn i addasu disgleirdeb yr arddangosfa yn awtomatig yn dibynnu ar faint o olau sy'n disgyn ar eich iPhone. Ond weithiau mae'n well os oes gennych reolaeth lawn dros ddisgleirdeb arddangosfa eich ffôn clyfar eich hun. Rhedeg ar eich ffôn Gosodiadau -> Hygyrchedd -> Arddangos a maint testun. Yma, y cyfan sy'n rhaid i chi ei wneud yw dadactifadu'r opsiwn ar y gwaelod Disgleirdeb Auto.
Tap ar y cefn
Mae adran Hygyrchedd gosodiadau eich iPhone yn cynnig llawer o nodweddion defnyddiol nid yn unig i ddefnyddwyr anabl, ond hefyd at ddefnydd arferol. Un o'r swyddogaethau hyn yw tapio ar gefn yr iPhone, y gallwch ei ddefnyddio i actifadu unrhyw weithred neu lwybr byr. Ar eich iPhone, rhedeg Gosodiadau -> Hygyrchedd -> Cyffwrdd. Ar y gwaelod, cliciwch ar yr eitem Tap ar y cefn. Mewn adrannau Tapio dwbl a Tap triphlyg yna'r cyfan sy'n rhaid i chi ei wneud yw pennu pa gamau sydd i'w cyflawni.