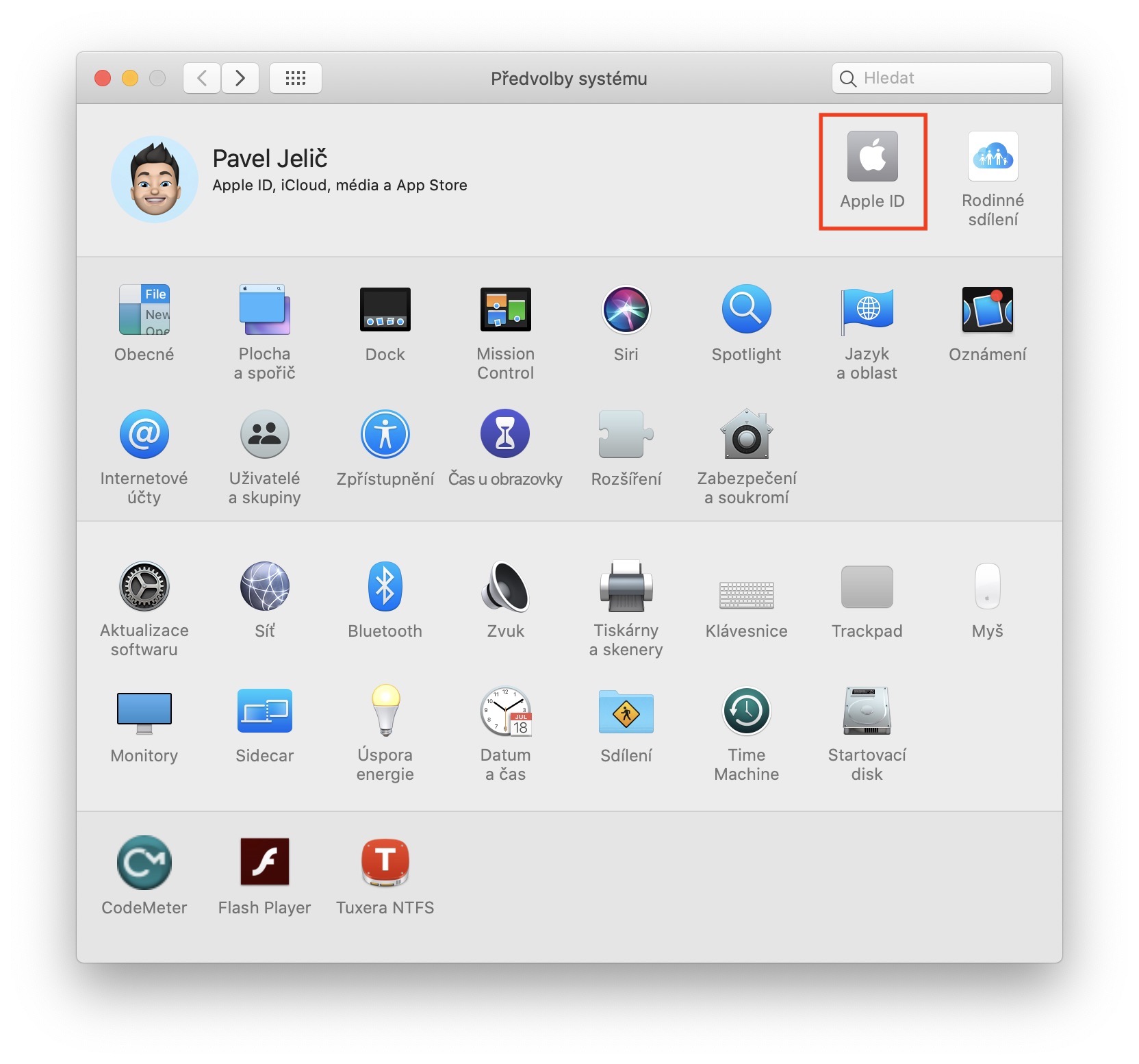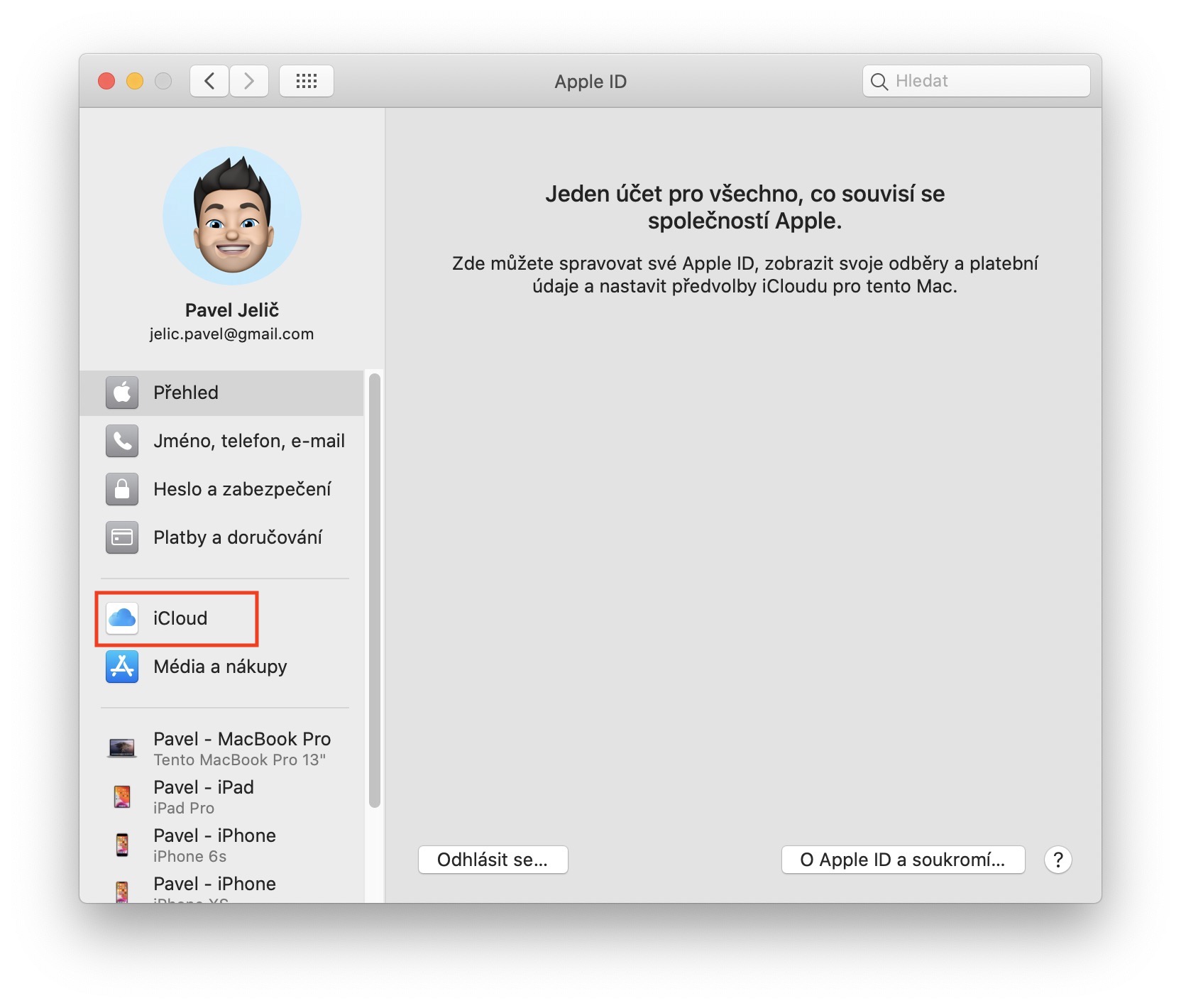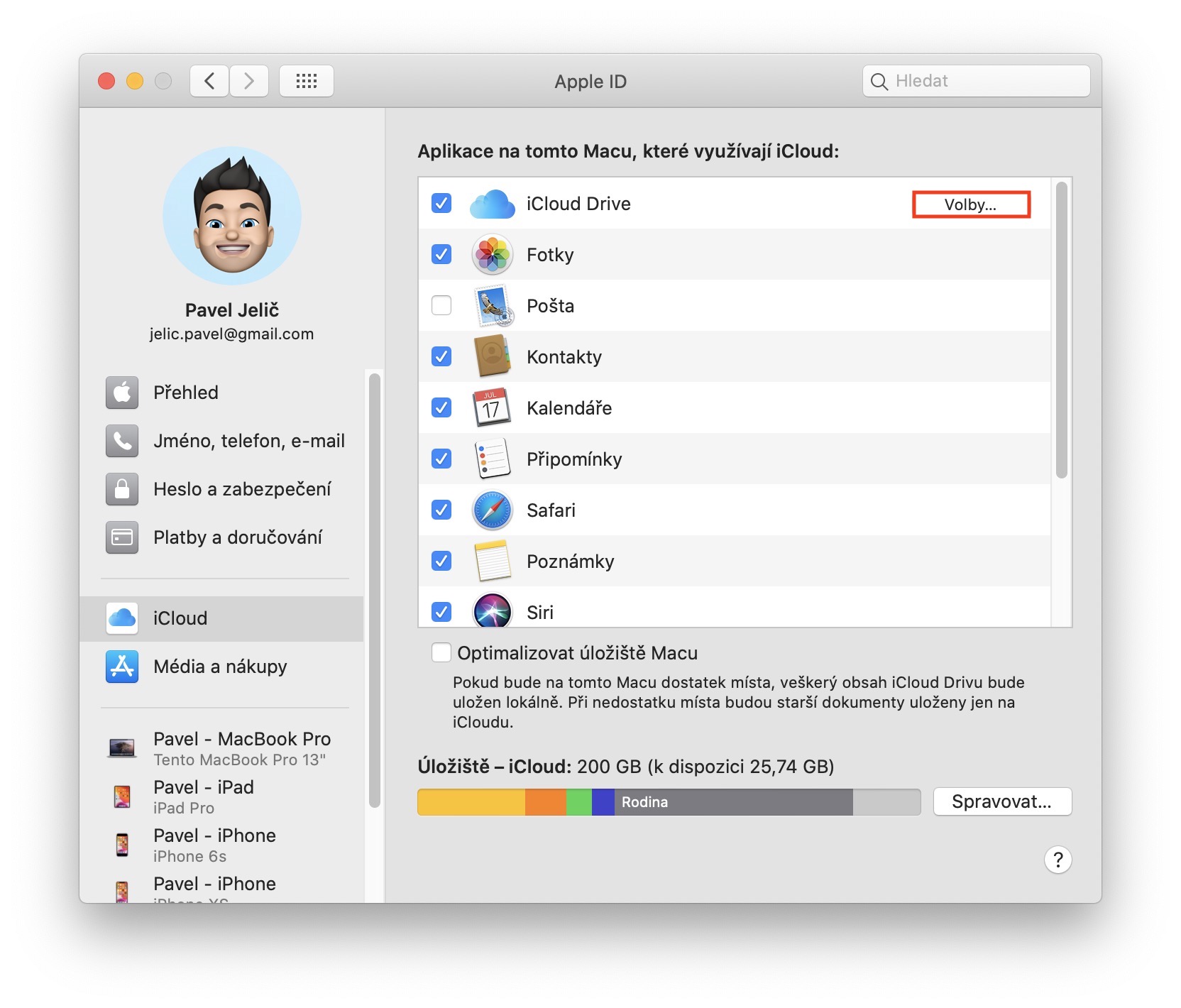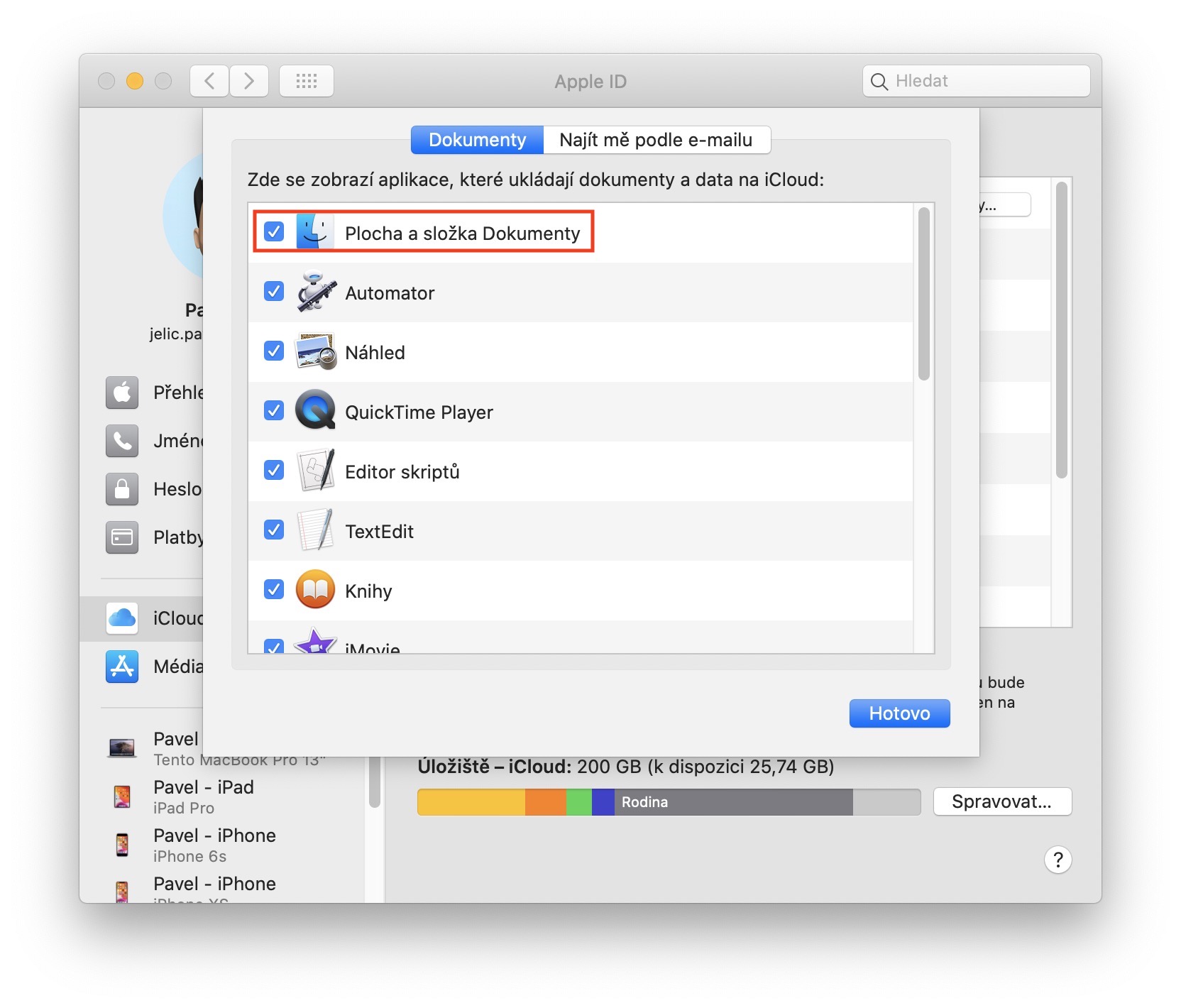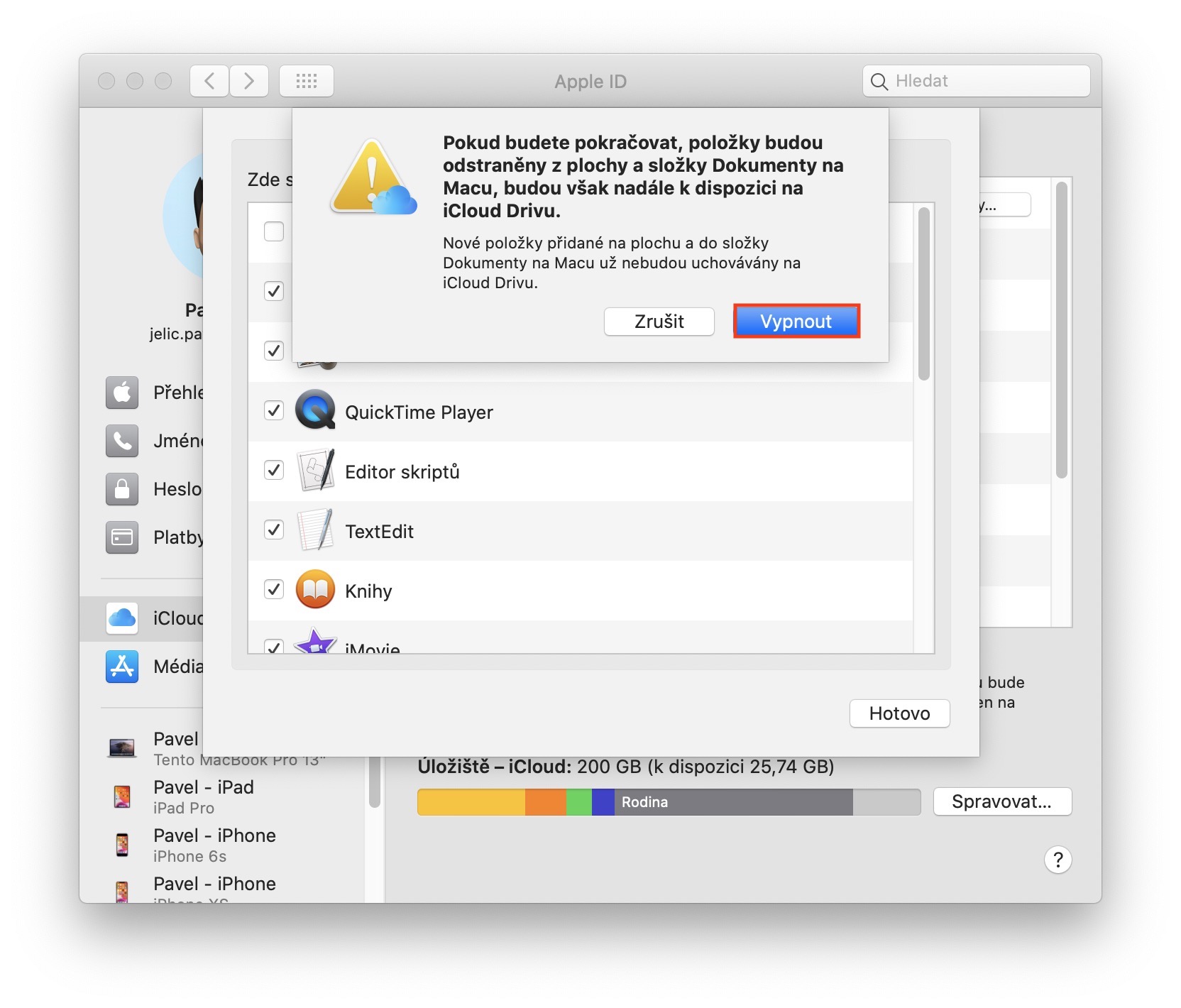Yn y drafodaeth ar un o'r erthyglau blaenorol, codwyd cwestiwn ynghylch sut i analluogi rhannu bwrdd gwaith a gwneud copi wrth gefn i iCloud Drive yn system weithredu macOS. Nawr efallai bod rhai ohonoch yn pendroni pam y dylai defnyddwyr analluogi rhannu bwrdd gwaith ar eu Mac neu MacBook. Fodd bynnag, mae'r ateb yn syml yn yr achos hwn - os ydych chi'n defnyddio 2 neu fwy o ddyfeisiau macOS ar yr un pryd, er enghraifft MacBook Air gartref a Mac Pro pwerus yn y gwaith, gall rhannu bwrdd gwaith wneud llanast ar y ddau ddyfais. Felly gadewch i ni weld gyda'n gilydd yn yr erthygl hon sut i analluogi rhannu bwrdd gwaith a gwneud copi wrth gefn yn macOS.
Gallai fod o ddiddordeb i chi

Sut i (dad)actifadu rhannu bwrdd gwaith yn macOS trwy iCloud Drive
Os ydych chi am analluogi rhannu sgrin gan ddefnyddio iCloud Drive ar eich Mac neu MacBook, symudwch eich llygoden yn gyntaf i gornel chwith uchaf y sgrin, lle rydych chi'n clicio eicon. Unwaith y byddwch wedi gwneud hynny, dewiswch opsiwn o'r gwymplen Dewisiadau System… Ar ôl hynny, bydd ffenestr newydd yn ymddangos lle gallwch ddod o hyd i'r holl ddewisiadau y gallwch eu defnyddio i reoli'ch system. Yn y ffenestr hon, mae angen i chi symud i'r adran ar y brig Apple ID. Ar ôl clicio ar yr opsiwn hwn, symudwch i'r adran gyda'r enw yn y ddewislen chwith iCloud. Cyn gynted ag y bydd yr holl elfennau yn cael eu llwytho, yn y rhan uchaf ger y blwch iCloud Drive cliciwch ar y botwm Etholiadau… Yn y ffenestr newydd sy'n ymddangos, gwnewch yn siŵr eich bod chi yn y tab ar y brig Dogfennau. Yma, dim ond yr opsiwn sydd angen i chi ei ddefnyddio Fflat a'r ffolder Dogfennau heb ei wirio. Yna pwyswch i gadarnhau'r dewis hwn Trowch i ffwrdd yn yr hysbysiad a arddangosir. Yn olaf, peidiwch ag anghofio tapio'r botwm Wedi'i wneud yng nghornel dde isaf y sgrin. Bydd hyn yn analluogi rhannu bwrdd gwaith yn macOS trwy iCloud.
Yn yr adran dewisiadau hon, gallwch chi osod yr holl ddata sydd wrth gefn i iCloud yn hawdd. Felly gallwch chi sefydlu, er enghraifft, y copi wrth gefn o wahanol gymwysiadau neu ddata defnyddiwr arall. Wrth gwrs, yn yr achos hwn mae'n angenrheidiol bod gennych becyn storio estynedig gweithredol ar iCloud ar gyfer copïau wrth gefn - ni fyddwch yn storio llawer gyda'r 5 GB sylfaenol. Ar yr un pryd, gallwch analluogi Optimize Storage ar Mac yn yr adran gosodiadau hon. Mae'r nodwedd hon yn sicrhau, rhag ofn y bydd storfa rad ac am ddim isel mewn macOS, ei fod yn anfon rhywfaint o ddata i iCloud ac yn ei ddileu o'r Mac neu MacBook. Felly, os oes angen i chi osod unrhyw ddewisiadau sy'n gysylltiedig â iCloud, gallwch wneud hynny yn yr adran dewisiadau hwn.