Yn sicr nid yw'n anodd trosglwyddo lluniau neu fideos unigol o fewn systemau gweithredu Apple. Os oes angen i chi drosglwyddo cyfryngau i ddyfais sydd gerllaw, gallwch ddefnyddio AirDrop, fel arall gallwch anfon lluniau gan ddefnyddio, er enghraifft, iMessage. Fodd bynnag, os oes angen i chi anfon nifer fawr o luniau neu fideos, efallai y byddwch mewn trafferth. Ar y naill law, efallai y bydd yn cymryd amser hir i drosglwyddo llawer iawn o ddata, ac ar y llaw arall, efallai na fydd gan y parti arall ddigon o storfa am ddim ar eu dyfais. Mae'r broblem hefyd yn codi os oes angen i chi anfon cyfryngau yn gyflym at rywun sydd, er enghraifft, Android, neu unrhyw system weithredu arall nad yw'n rhaglennig.
Gallai fod o ddiddordeb i chi

Os byddwch chi byth yn cael eich hun yn un o'r sefyllfaoedd uchod yn y dyfodol, ar ôl darllen yr erthygl hon byddwch chi'n gwybod sut i ymddwyn. Os ydych chi'n defnyddio iCloud Photos ar eich iPhone neu iPad, mae'ch holl luniau'n cael eu storio ar eich dyfais ac ar weinydd pell - y cwmwl. Mae hyn yn golygu y gallwch chi gael mynediad hawdd at y lluniau hyn o unrhyw ddyfais arall. Mewngofnodwch i iCloud i weld eich lluniau a'ch fideos. Dylid nodi y gellir rhannu'r holl luniau sydd gennych ar iCloud ag unrhyw un hefyd. Hyd yn oed yn yr achos hwn, nid oes ots pa system weithredu y mae'r defnyddiwr dan sylw yn ei defnyddio. Defnyddiwch yr opsiwn i anfon dolen i iCloud a byddwn yn gweld sut i wneud hynny gyda'n gilydd yn yr erthygl hon.
Actifadu Lluniau ar iCloud
Fel y soniais uchod, er mwyn gallu rhannu eich lluniau neu fideos ag unrhyw un trwy ddolen, mae'n rhaid i chi gael y gwasanaeth iCloud Photos yn weithredol. Os nad oes gennych y gwasanaeth hwn wedi'i actifadu, neu os ydych am gadarnhau ei fod wedi'i ysgogi, ewch ymlaen fel a ganlyn:
- Yn gyntaf, mae angen i chi fynd i'r cymhwysiad brodorol ar eich iPhone (neu iPad). Gosodiadau.
- Unwaith y byddwch wedi gwneud hynny, ewch i lawr nes i chi ddod ar draws colofn Lluniau, yr ydych yn tapio.
- Yma, yn syml, mae angen i chi toglo'r opsiwn Lluniau ar iCloud newid i swyddi gweithredol.
Bydd y weithdrefn syml hon yn actifadu Lluniau ar iCloud, h.y. actifadu'r gwasanaeth, diolch i hynny bydd eich lluniau yn cael eu gwneud wrth gefn ar weinydd pell ac, ar y llaw arall, byddwch yn gallu cael mynediad iddynt o unrhyw le.
Dewis tariff ar iCloud
Yn dibynnu ar ba mor fawr yw eich llyfrgell ffotograffau, bydd angen i chi hefyd ddewis cynllun storio iCloud. Yn benodol, mae'r prisiau canlynol ar gael:
- 5GB o storfa iCloud am ddim, ni ellir ei rannu gyda'r teulu;
- 50 GB o storfa ar iCloud am 25 coron y mis, ni ellir ei rannu gyda'r teulu;
- 200 GB o storfa ar iCloud am 79 coronau y mis, gellir ei rannu gyda'r teulu;
- Gellir rhannu 2 TB o storfa ar iCloud am 249 coron y mis gyda'r teulu.
Os ydych chi am newid eich cynllun storio iCloud, agorwch Gosodiadau -> eich proffil -> iCloud -> Rheoli storfa -> Newid cynllun storio. Unwaith y byddwch wedi sefydlu iCloud Photos, ynghyd â'r tariff a ddewiswyd, nid oes ond angen aros nes bod yr holl luniau wedi'u llwytho i fyny i iCloud. Unwaith eto, mae hyn yn dibynnu ar ba mor fawr yw eich llyfrgell ffotograffau - po fwyaf yw hi, yr hiraf y bydd yn ei gymryd i uwchlwytho. Dylid nodi bod llwytho lluniau i iCloud dim ond yn digwydd pan fydd eich dyfais wedi'i gysylltu â Wi-Fi a phŵer. Gallwch fonitro'r broses o anfon data yn y cymhwysiad Lluniau, yn benodol ar waelod y llyfrgell.
Rhannwch luniau gan ddefnyddio dolen
Os oes gennych chi Lluniau ar iCloud wedi'u hysgogi ac ar yr un pryd rydych chi eisoes wedi uwchlwytho'ch holl luniau i iCloud, gallwch chi ddechrau rhannu unrhyw nifer o luniau gan ddefnyddio'r ddolen iCloud. Felly os ydych chi eisiau rhannu cyfryngau, dilynwch y weithdrefn hon:
- Yn gyntaf, mae angen ichi agor y cymhwysiad brodorol ar eich iPhone neu iPad Lluniau.
- Unwaith y gwnewch chi, rydych chi dewis lluniau a fideos, yr ydych am ei rannu.
- Ar ôl i chi ddewis y cyfryngau, cliciwch ar y gwaelod chwith rhannu eicon (sgwâr gyda saeth).
- Bydd yn ymddangos ar waelod y sgrin bwydlen, lle rydych chi'n colli rhywbeth isod i opsiynau estynedig.
- Yma mae'n angenrheidiol wedyn i chi leoli a maent yn tapio fesul llinell Copïo dolen i iCloud.
- Yna bydd y ddolen yn dechrau paratoi a chyn gynted ag mae'r sgrin yn diflannu felly y mae gwneud.
- Ar ôl y sgrin yn diflannu, y ddolen i rannu cyfryngau ar iCloud yn arbed yn awtomatig i'ch mewnflwch.
- Nawr y cyfan sy'n rhaid i chi ei wneud yw cysylltu maent yn mewnosod i unrhyw gais am sgwrs ac i'r person dan sylw anfon.
Unwaith y bydd y parti arall yn clicio ar y ddolen rydych chi'n ei hanfon, byddant yn ymddangos ar wefan iCloud. Bydd yr holl luniau a fideos rydych chi'n eu rhannu yn ymddangos ar y tudalennau hyn. Wrth gwrs, gall y person dan sylw lawrlwytho'r holl gyfryngau hyn yn hawdd. Mae unrhyw gyfryngau a rennir gan ddefnyddio'r ddolen iCloud ar gael am gyfnod o amser 30 diwrnod. Os ydych chi am weld y lluniau a'r fideos a rennir, yna yn y cais Lluniau cliciwch ar y tab isod I chi, ac yna dod i ffwrdd yr holl ffordd i lawr lle gallwch ddod o hyd i'r blwch Rhannwyd ddiwethaf. Yma gallwch chi hefyd adfer y ddolen rhannu ei hun - dim ond yr albwm i glicio ar y dde uchaf, tap ar eicon tri dot, ac yna dewiswch yr opsiwn eto Copïo dolen i iCloud. Yn olaf, hoffwn nodi, er mwyn i rannu cyfryngau weithio gan ddefnyddio dolen, rhaid bod gennych iOS 12 neu'n ddiweddarach wedi'i osod ar eich iPhone neu iPad.
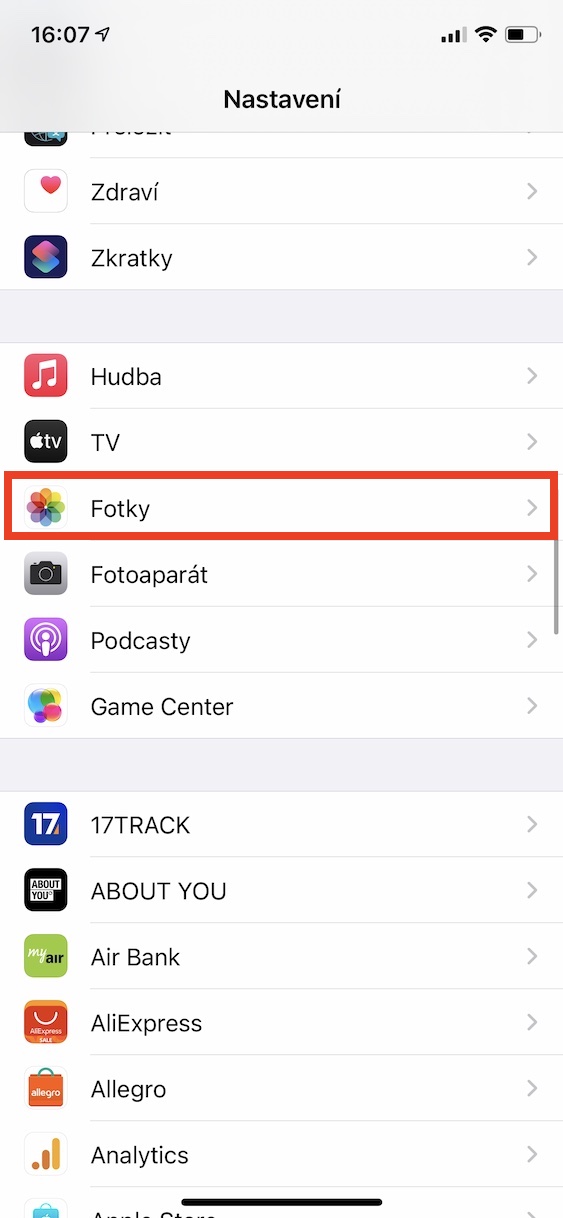
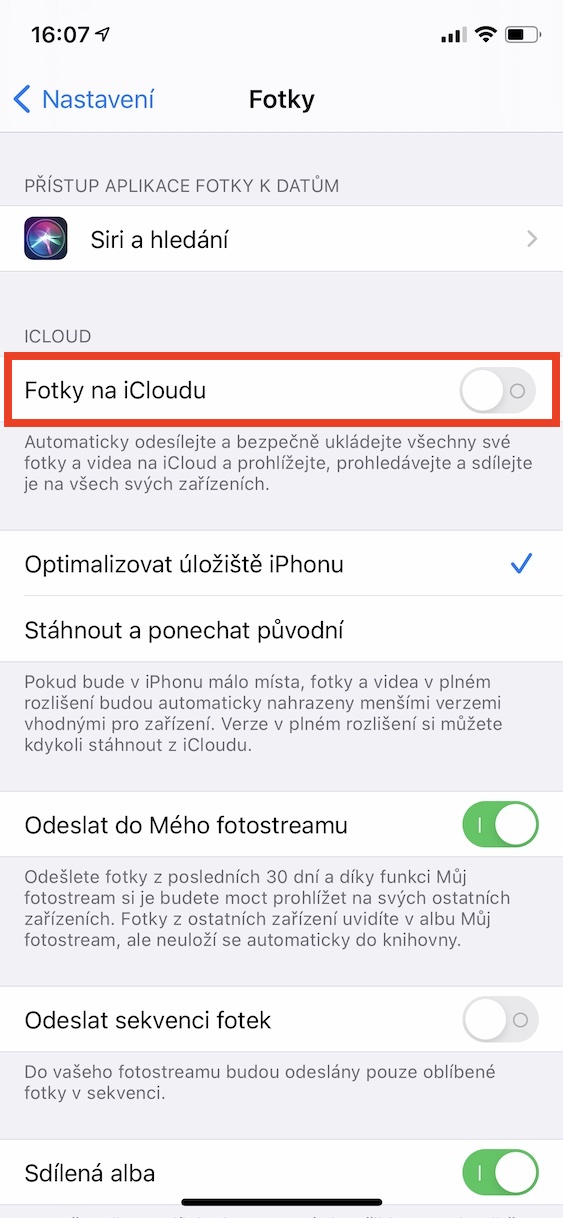
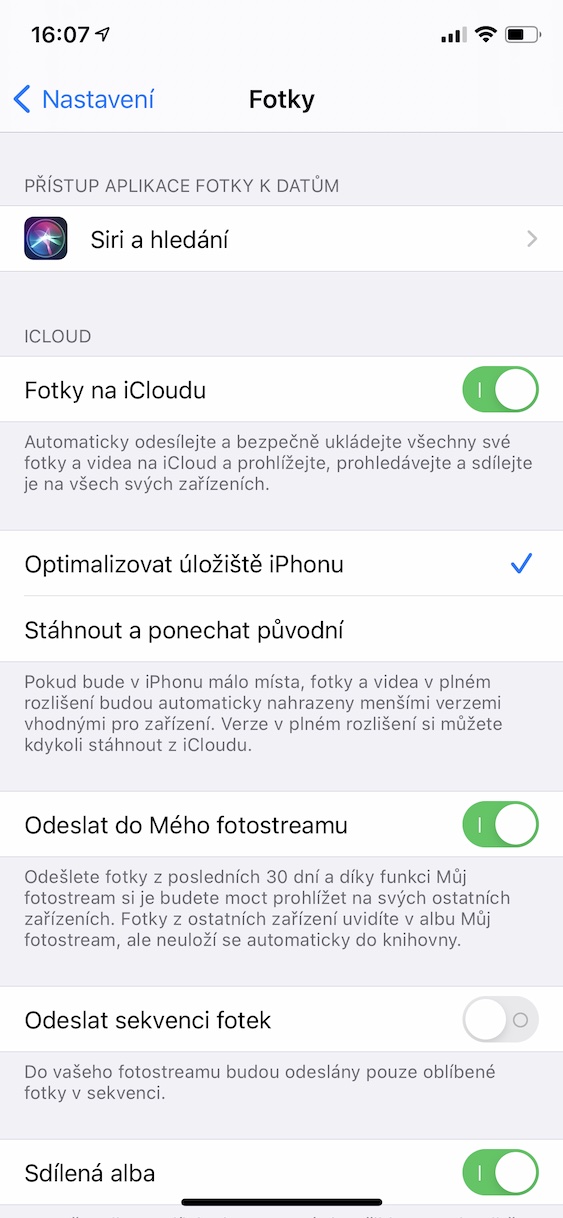
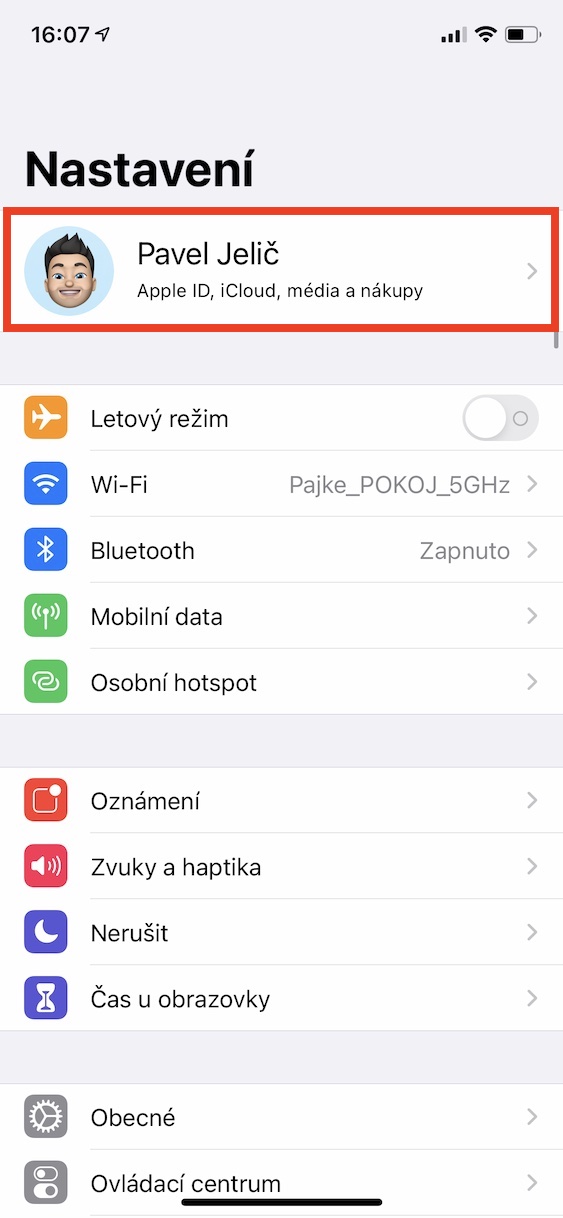
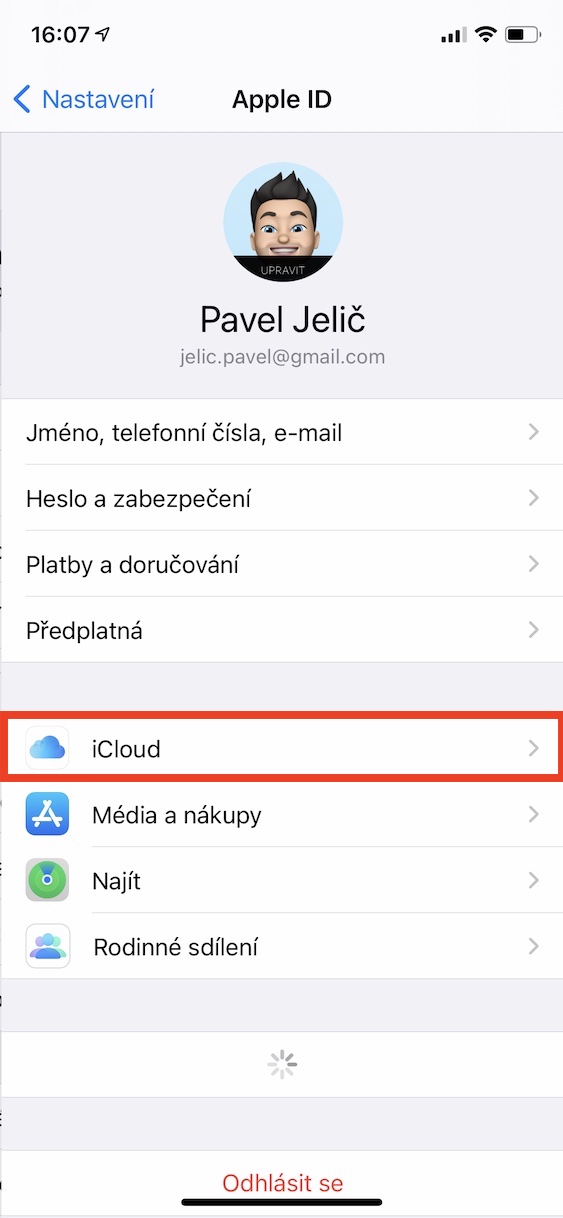


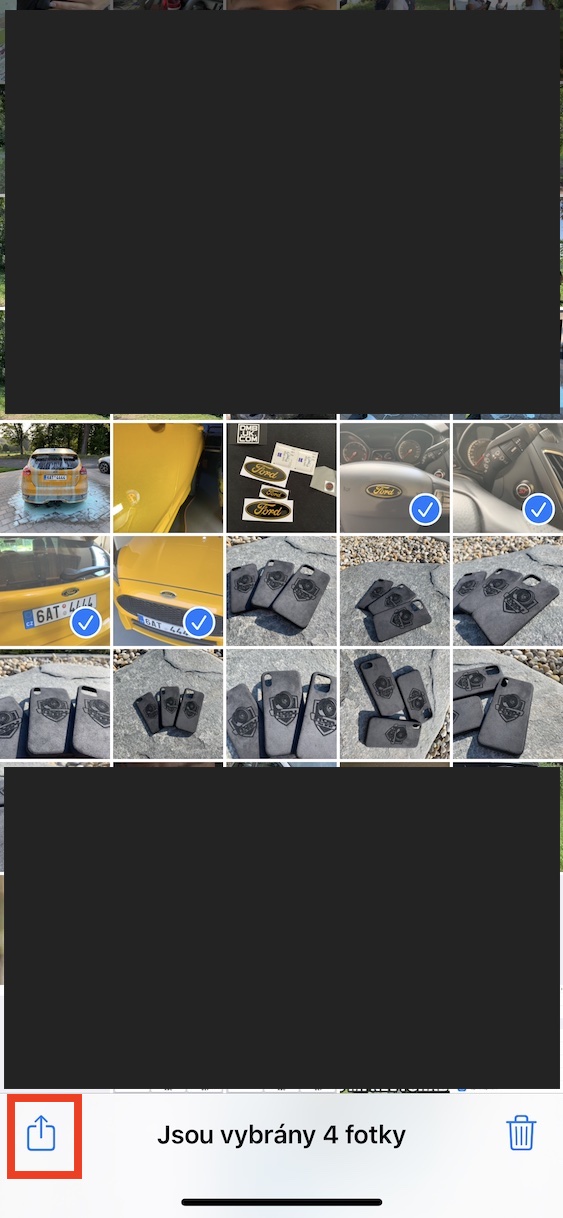
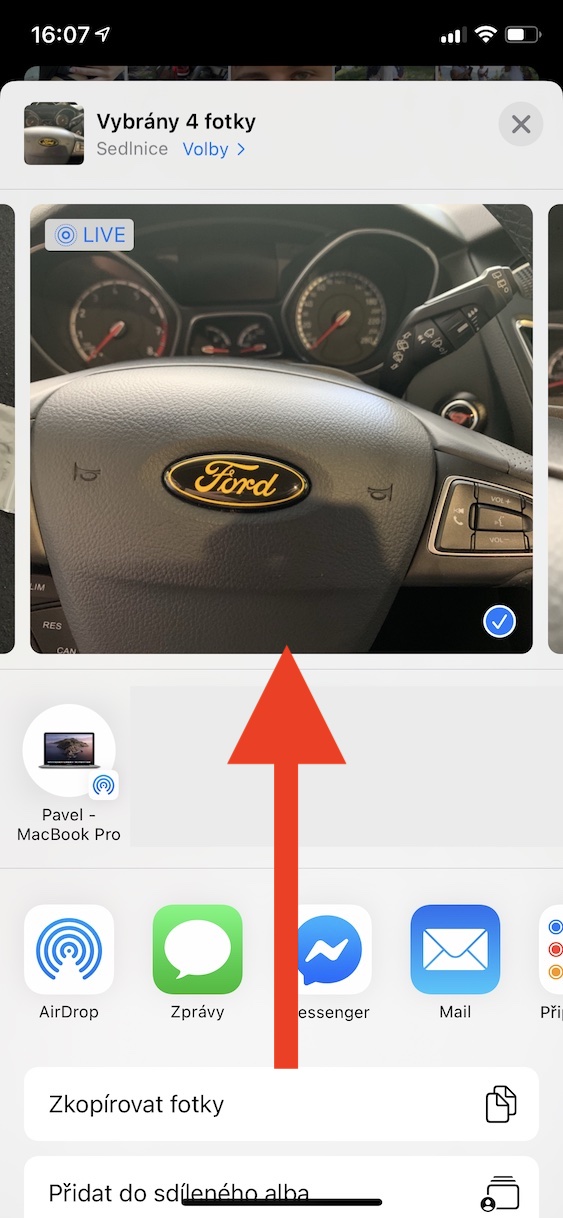
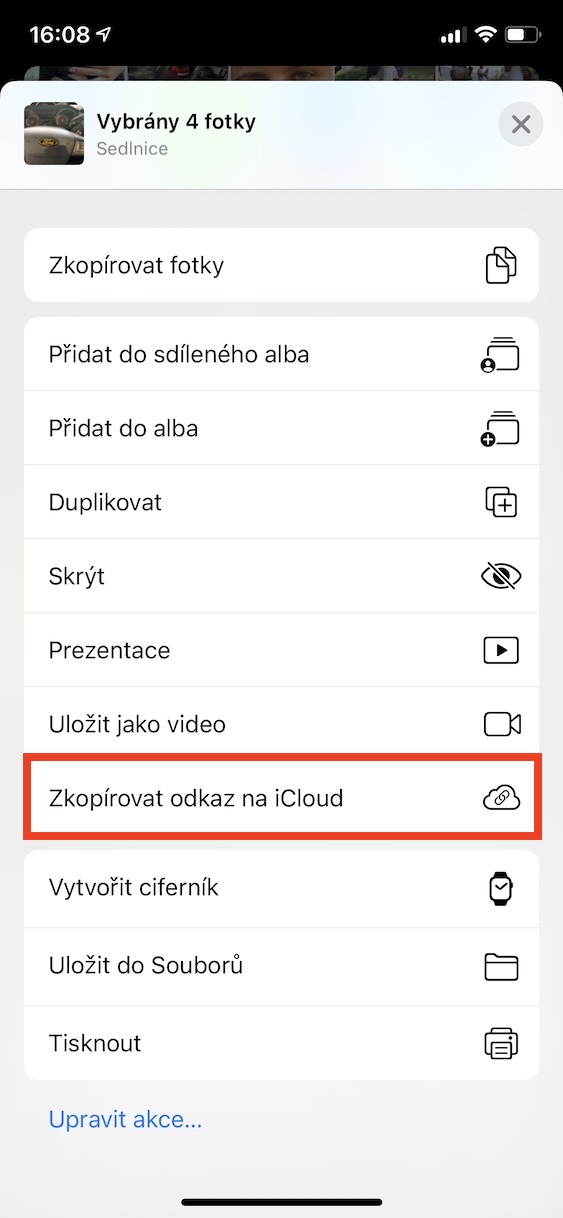
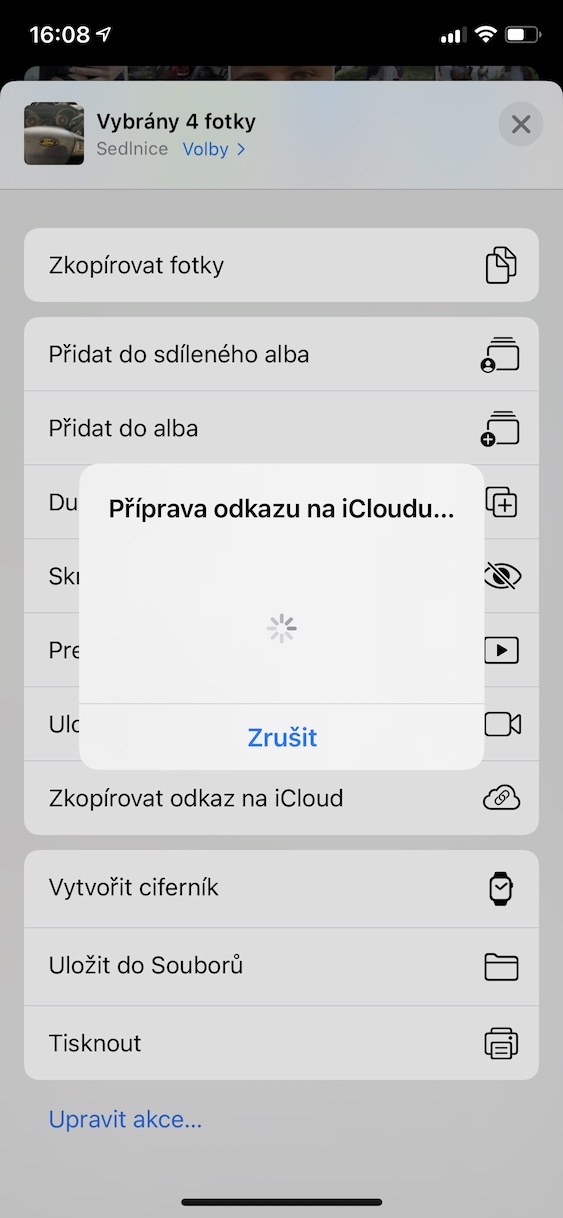
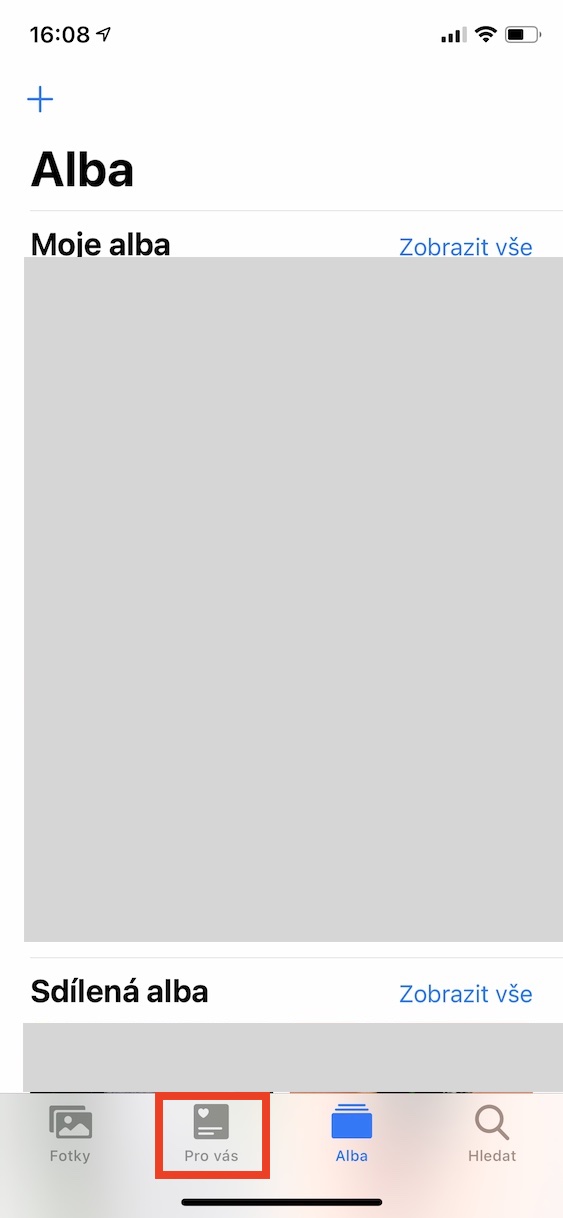
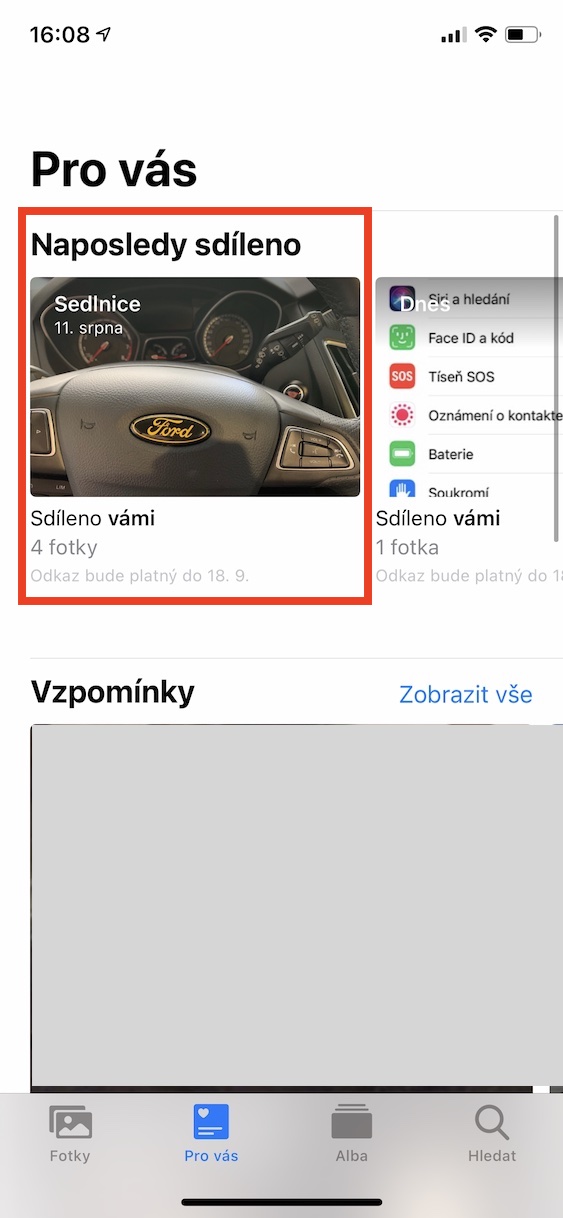
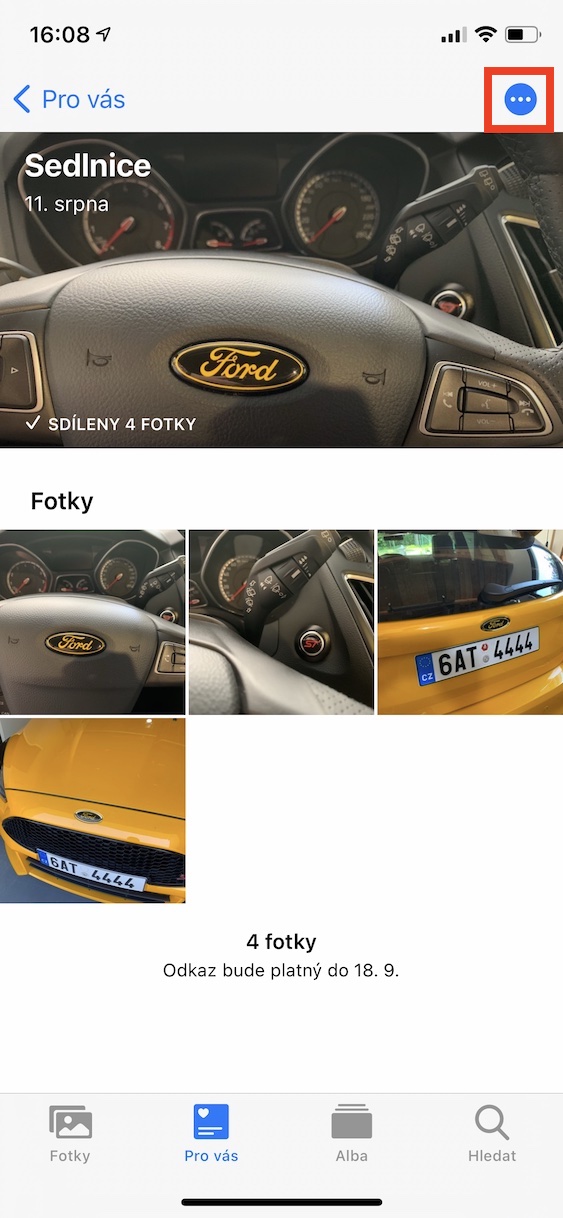

Neu byddaf yn gofalu amdano'n braf: Ychwanegu'r lluniau i archif * .zip a'u hanfon gan ddefnyddio cwmni llongau ar-lein.
* Creu llwybr byr: dewiswch llun + creu archif + cadw ffeil
Ar ôl ei anfon, gallwch ddileu'r sip o iCloud fel nad yw'n cymryd lle.
Dim ond darllen brawddeg ar ôl brawddeg ei bod yn angenrheidiol i gael lluniau gweithredol ar iCloud. Ddim yn wir - mae gan y cymhwysiad Lluniau opsiwn "Rhannu albwm", sy'n eich galluogi i greu albwm a fydd yr unig un a rennir trwy iCloud, hyd yn oed os nad oes gennych iCloud backup wedi'i alluogi.
… ond dim ond i ddyfeisiau “afal” y mae hyn yn berthnasol :-(