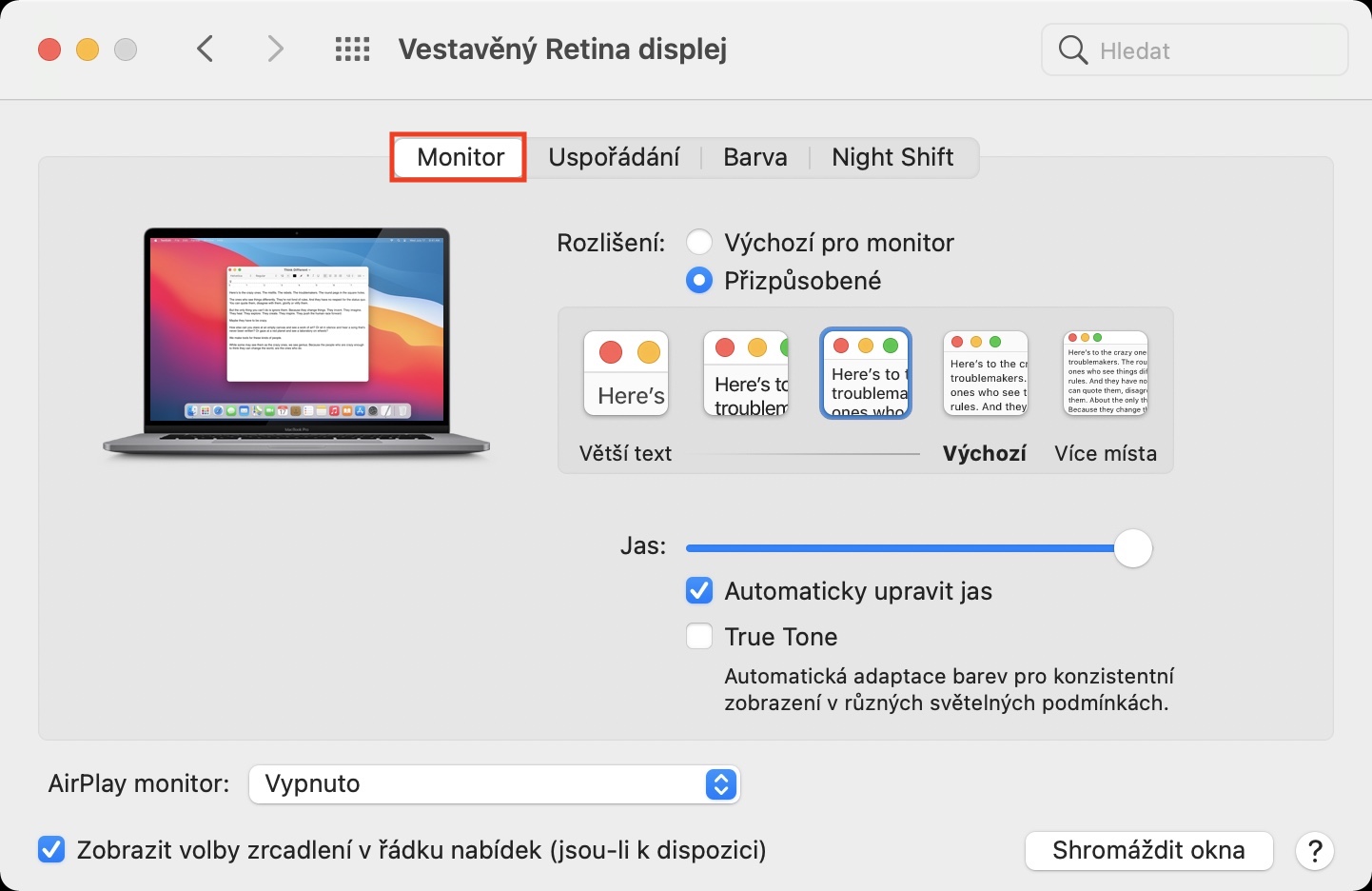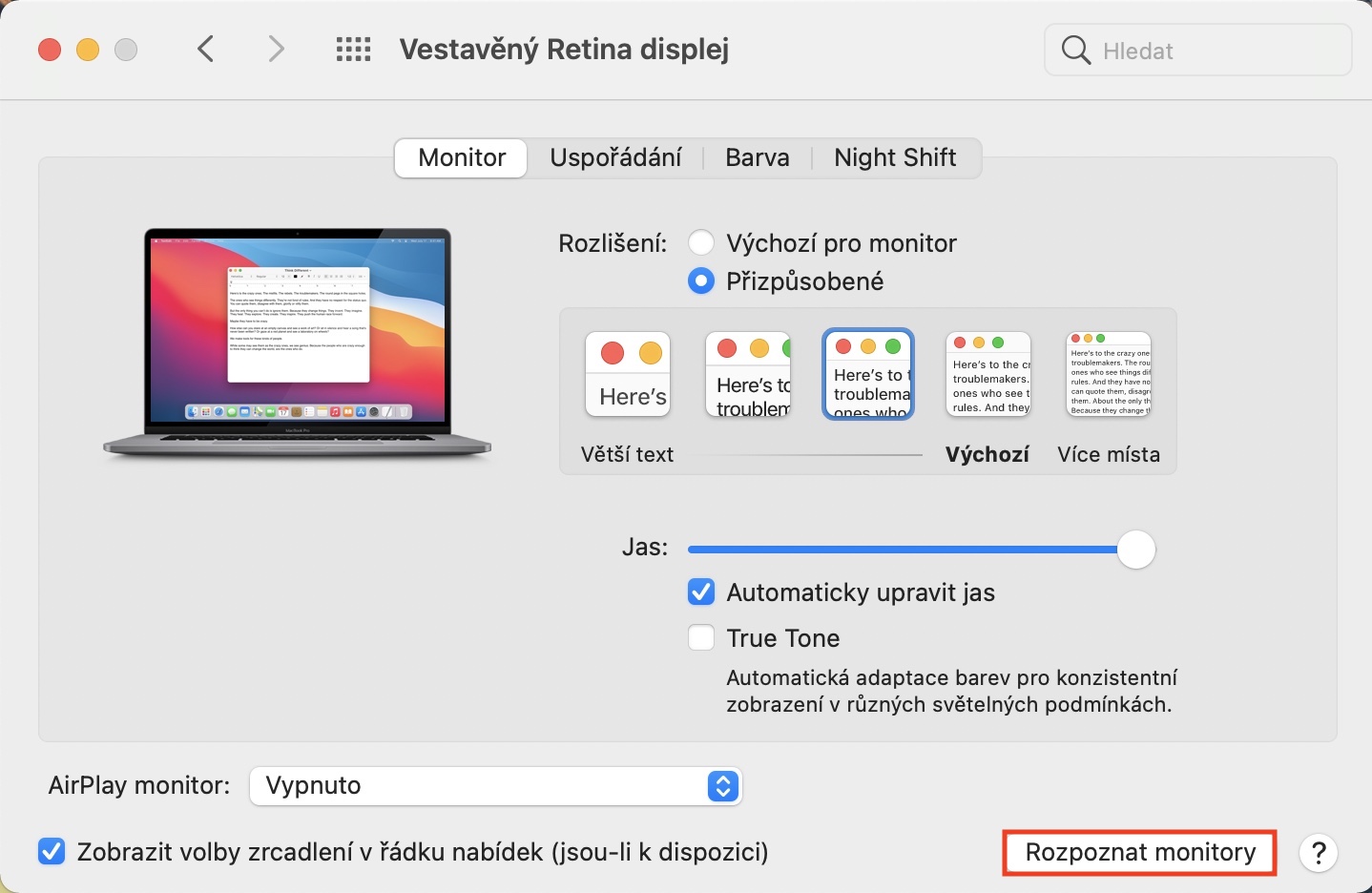Os ydych chi'n cysylltu monitor allanol â'ch Mac neu MacBook, fel arfer nid oes rhaid i chi boeni am unrhyw beth. Ar ôl ychydig eiliadau, mae'r ddelwedd yn ehangu, a'r cyfan sy'n rhaid i chi ei wneud ar ôl cysylltu monitor allanol newydd am y tro cyntaf yw aildrefnu'r monitorau. Weithiau, fodd bynnag, gall ddigwydd nad yw'r ddelwedd yn ymddangos ar unwaith, neu ei bod yn cael ei harddangos yn anghywir. Yn yr achosion hyn, gallwch geisio dad-blygio'r monitor a'i blygio yn ôl i mewn, ond mae yna ddull llawer mwy ysgafn a all eich helpu os nad yw'r monitor yn gweithio.
Gallai fod o ddiddordeb i chi

Sut i ail-adnabod monitorau ar Mac rhag ofn y byddant yn methu
Os ydych chi'n cael problemau cysylltu ac adnabod monitorau allanol ar eich Mac neu MacBook, gallwch ddefnyddio'r swyddogaeth i ail-adnabod pob monitor cysylltiedig. Gall y weithdrefn hon ddatrys llawer o broblemau sy'n gysylltiedig â monitorau allanol yn hawdd. Mae'r weithdrefn ar gyfer adnabod monitorau fel a ganlyn:
- Yn gyntaf, mae angen i chi dapio ar y Mac yn y gornel chwith uchaf eicon .
- Ar ôl i chi wneud hynny, dewiswch o'r ddewislen sy'n ymddangos Dewisiadau System…
- Bydd hyn yn agor ffenestr lle byddwch yn dod o hyd i'r holl adrannau ar gyfer golygu dewisiadau system.
- O fewn y ffenestr hon, mae angen i chi leoli a chlicio ar yr adran Monitors.
- Unwaith y byddwch wedi gwneud hynny, gwiriwch y ddewislen uchaf eich bod yn y tab Monitro.
- Nawr daliwch yr allwedd ar y bysellfwrdd Opsiwn, ar rai dyfeisiau hŷn Alt.
- Daliwch yr allwedd ac yna tapiwch y botwm yn y gornel dde isaf Adnabod monitorau.
Yn syth ar ôl pwyso'r botwm hwn, bydd pob monitor cysylltiedig yn fflachio. Ar ôl ail-lwytho, dylai popeth fod yn iawn. Rhag ofn nad oeddech yn gallu datrys y broblem, yna yn fwyaf tebygol nid yw'r broblem yn y system macOS, ond yn rhywle arall. Ar gyfer yr holl achosion hyn, rydym wedi paratoi erthygl lle gallwch ddysgu mwy am beth i'w wneud os ydych chi'n cael problemau cysylltu monitor allanol â Mac neu MacBook.