Yn ddiweddar, rwyf wedi sylwi ar fwy a mwy o deuluoedd sydd wedi dechrau poeni am eu lluniau ac atgofion eraill. Dyna pam y penderfynon nhw ar ôl prynu gweinydd cartref fel y'i gelwir, y gallech chi ei wybod o dan y term gorsaf NAS. Ynghyd â dyfodiad iOS 13 ac iPadOS 13, cawsom fwy o ryddid yn y systemau gweithredu hyn, y gellir ei deimlo'n arbennig yn y cymhwysiad Ffeiliau. Nawr gallwn hefyd lawrlwytho ffeiliau o Safari heb broblemau a pherfformio gweithredoedd eraill na allem o'r blaen. Yn ogystal, gallwn hefyd gysylltu â gorsaf NAS cartref o fewn y cais Ffeiliau.
Gallai fod o ddiddordeb i chi

Sut i gysylltu â gweinydd NAS cartref yn iOS 13 ac iPadOS 13
Ar eich iPhone neu iPad wedi'i ddiweddaru i iOS 13 neu iPadOS 13, ewch i'r app brodorol Ffeiliau. Unwaith y byddwch wedi gwneud hynny, tap ar yr opsiwn yn y gornel dde isaf Pori. Yna pwyswch yn y gornel dde uchaf eicon tri dot a dewiswch opsiwn o'r ddewislen sy'n ymddangos Cysylltwch â'r gweinydd. Yna byddwch yn cael blwch testun i'w ludo iddo Cyfeiriad IP eich gorsaf NAS – yn fy achos i roedd yn ymwneud 192.168.1.54. Yna tap ar Cyswllt a llofnodwch i mewn gyda'ch cyfrif. Yna dim ond ei wasgu Další ac aros nes bod eich dyfais yn cysylltu â'r orsaf NAS. Unwaith y bydd y cysylltiad wedi'i sefydlu, gallwch chi weld pob ffeil yn hawdd o gysur eich iPhone neu iPad - boed yn ffilmiau, lluniau neu ddogfennau eraill.
Wrth gwrs, yn yr achos hwn mae'n angenrheidiol bod eich iPhone neu iPad wedi'i gysylltu â'r un rhwydwaith â'r orsaf NAS gysylltiedig. Fel arall, ni fydd y cysylltiad yn gweithio. Ar yr un pryd, soniaf nad oes angen ailadrodd y weithdrefn uchod bob tro. Unwaith y byddwch wedi cysylltu â'r orsaf NAS, byddwch bob amser yn dod o hyd iddo yn yr adran Pori o dan y cyfeiriad IP. Yna cliciwch ar y cyfeiriad IP hwn a bydd y cysylltiad yn cael ei sefydlu ar unwaith.
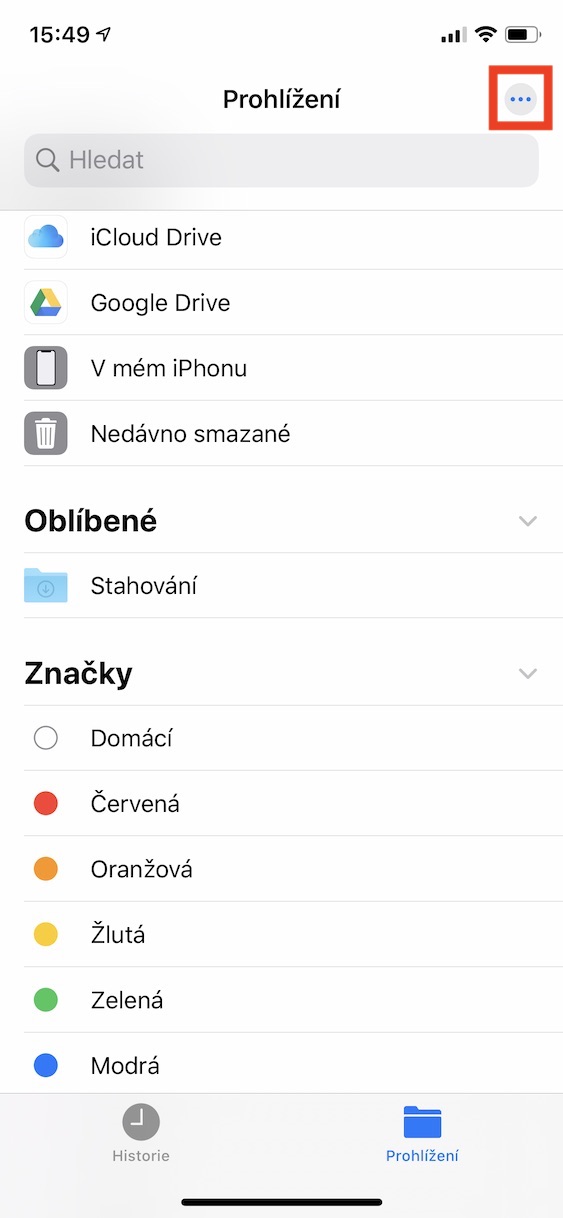
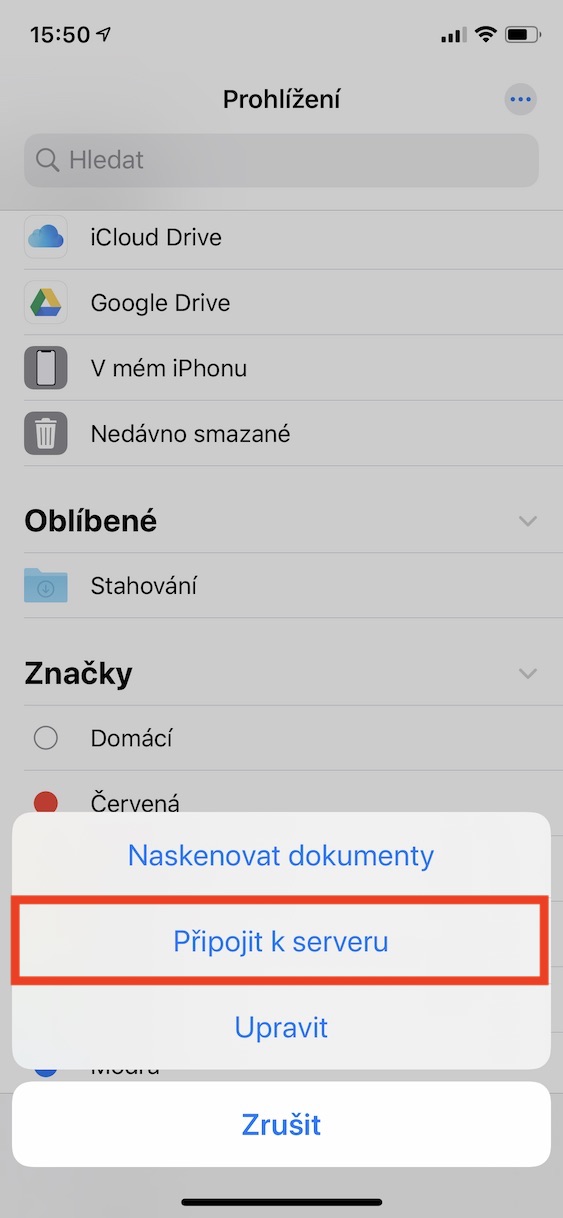
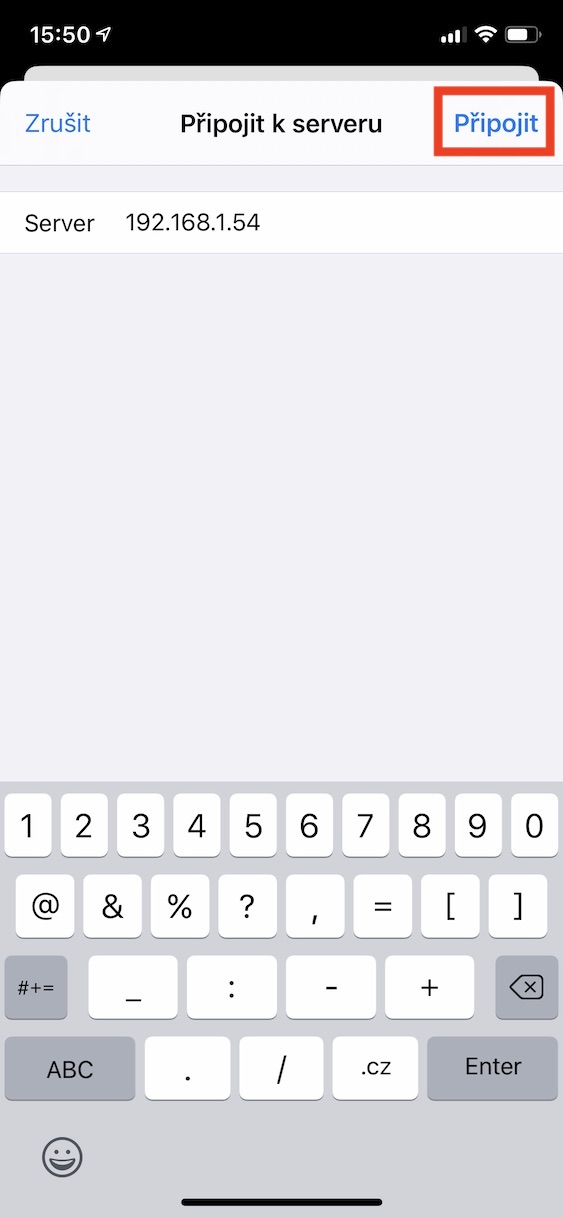
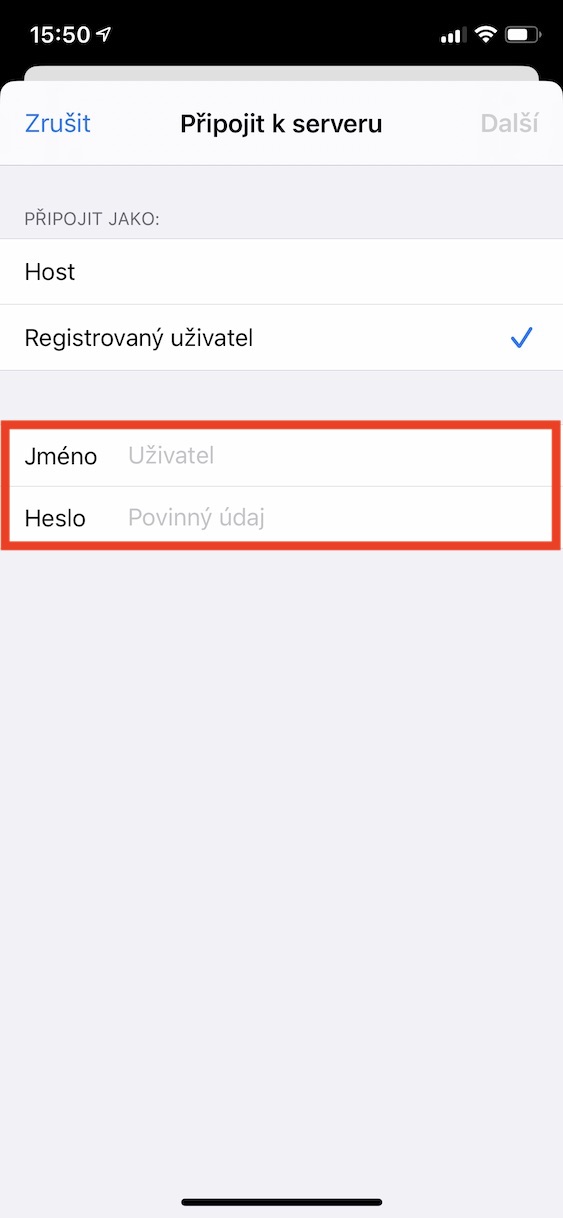
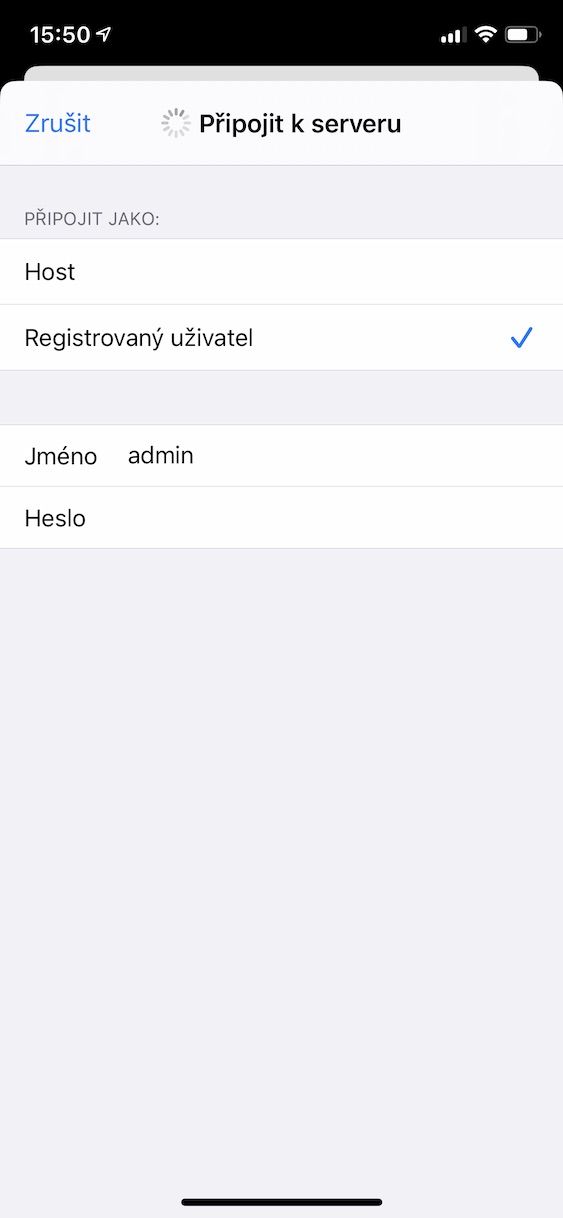
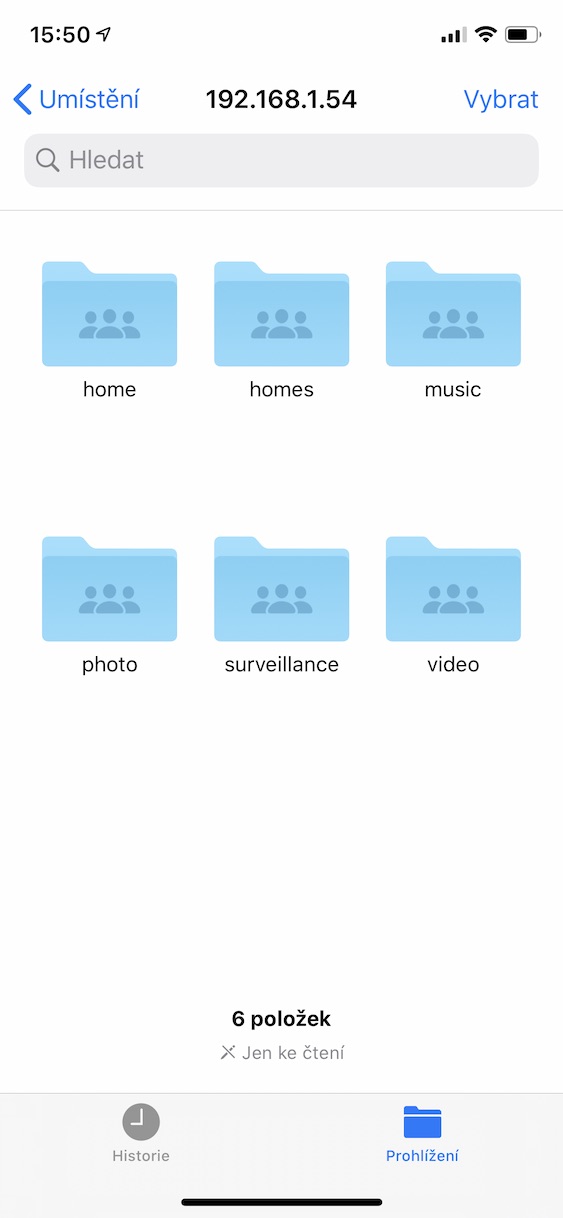
Math defnyddiol. Dim ond y frawddeg hon sy'n eithaf doniol:
“Yn ddiweddar, rwy’n gweld mwy a mwy o deuluoedd sydd wedi dechrau poeni am eu lluniau ac atgofion eraill.”
Diolch am y tiwtorial. A sut i gysylltu y tu allan i'r cartref?