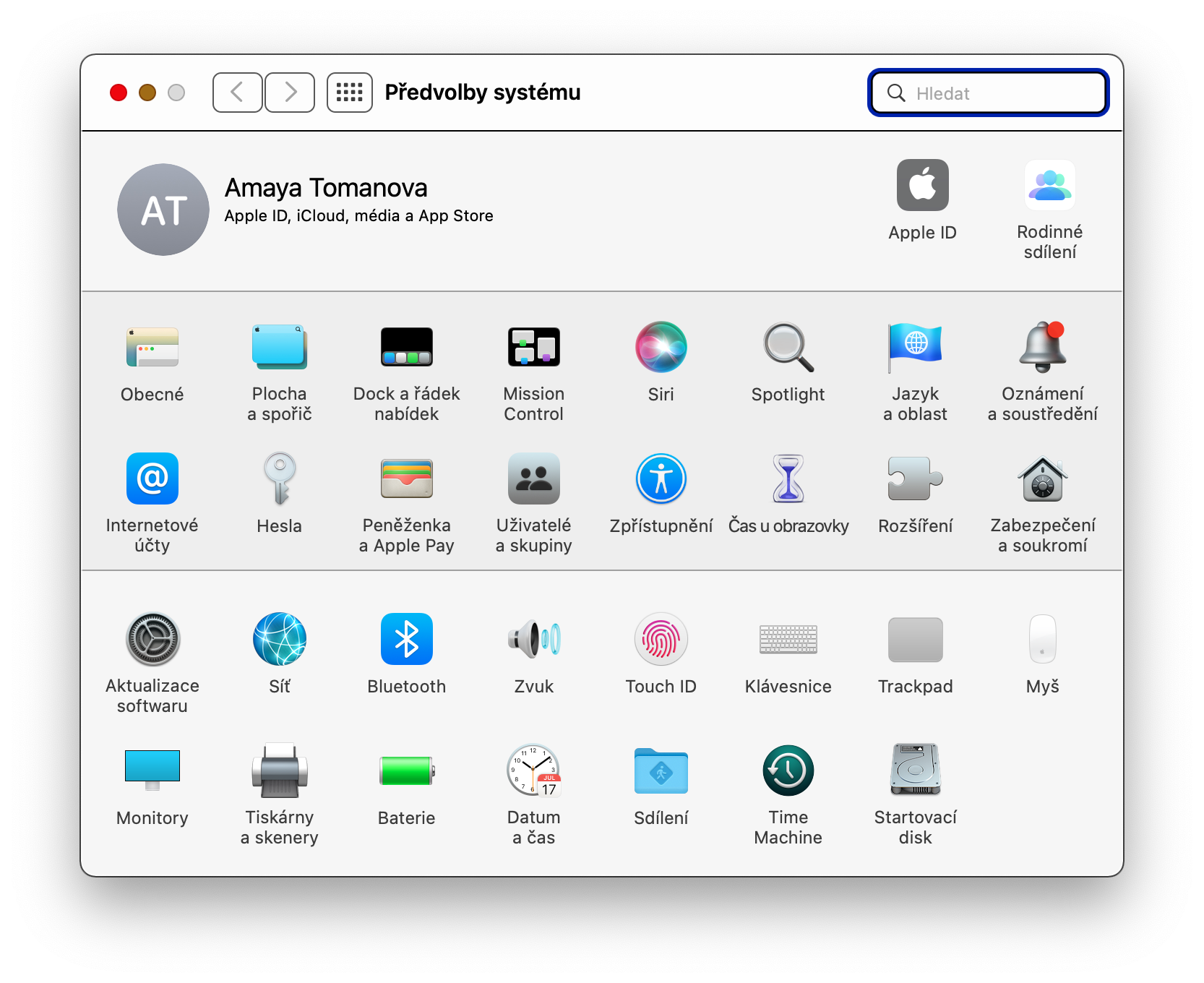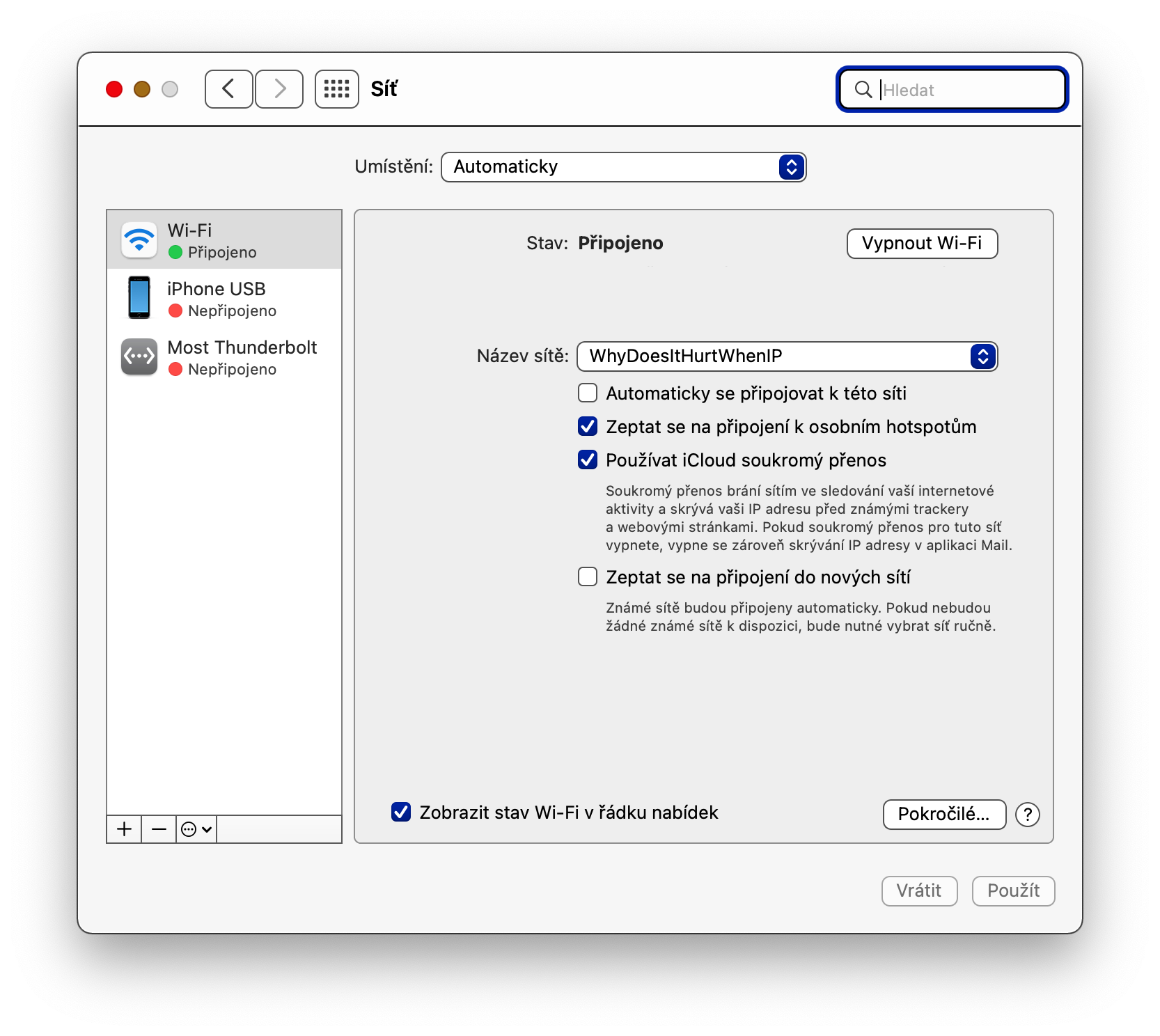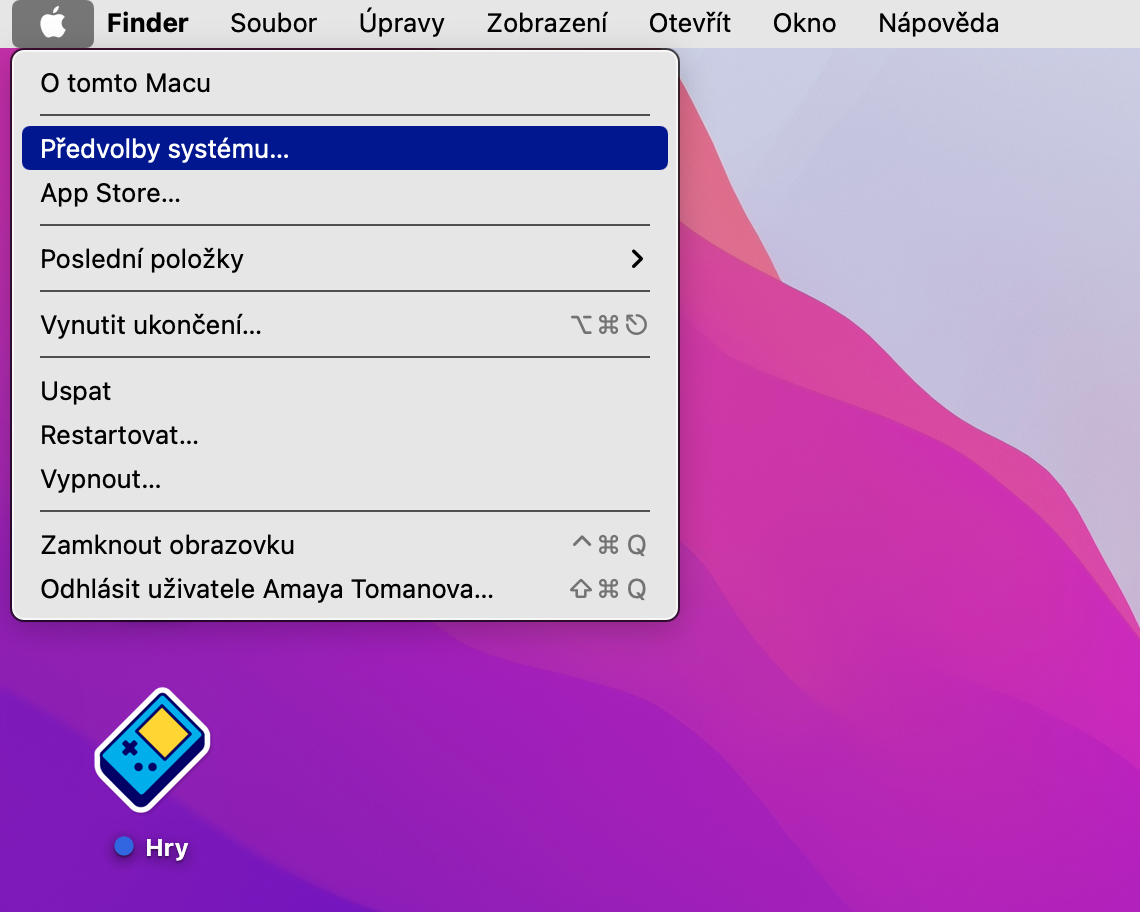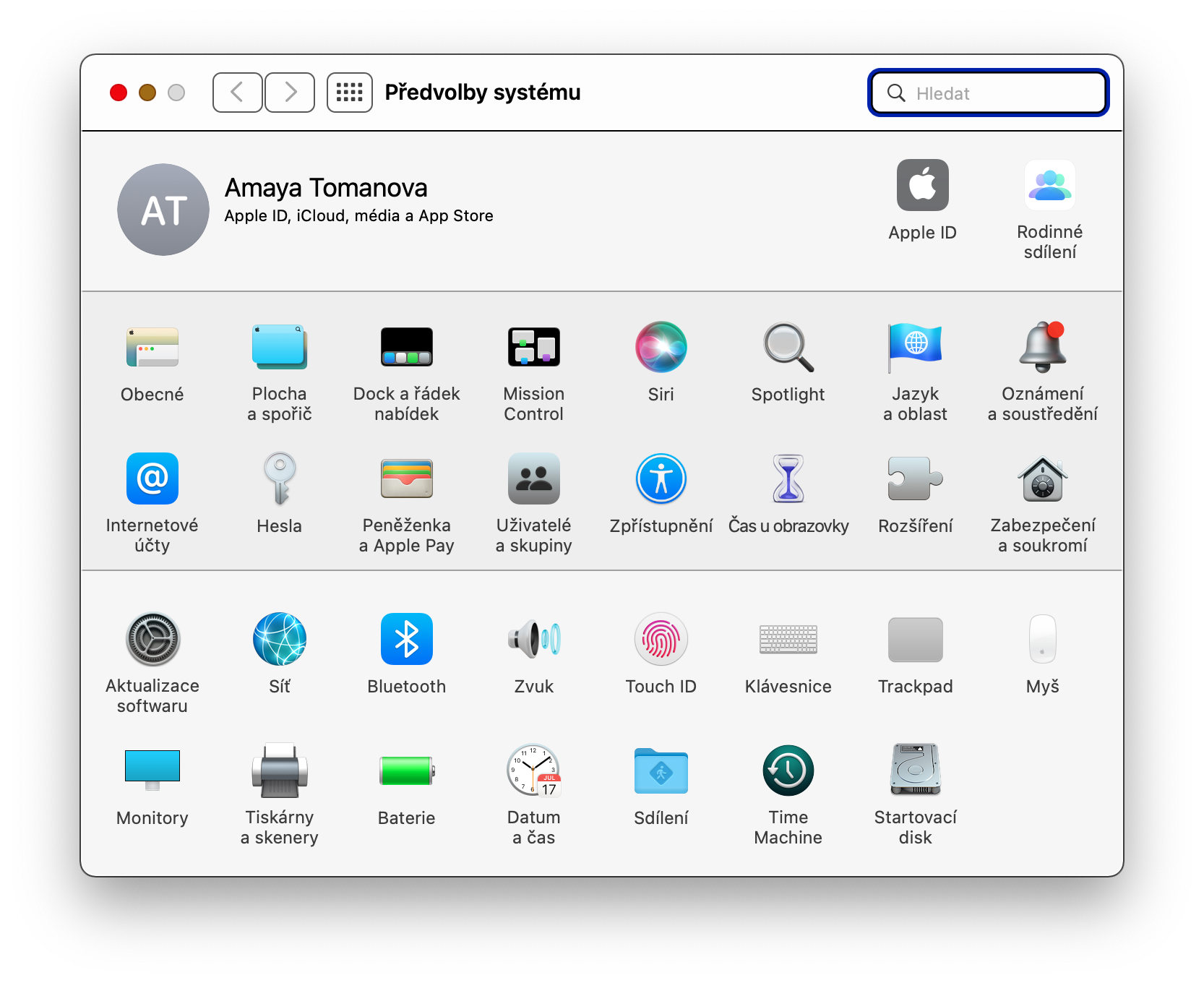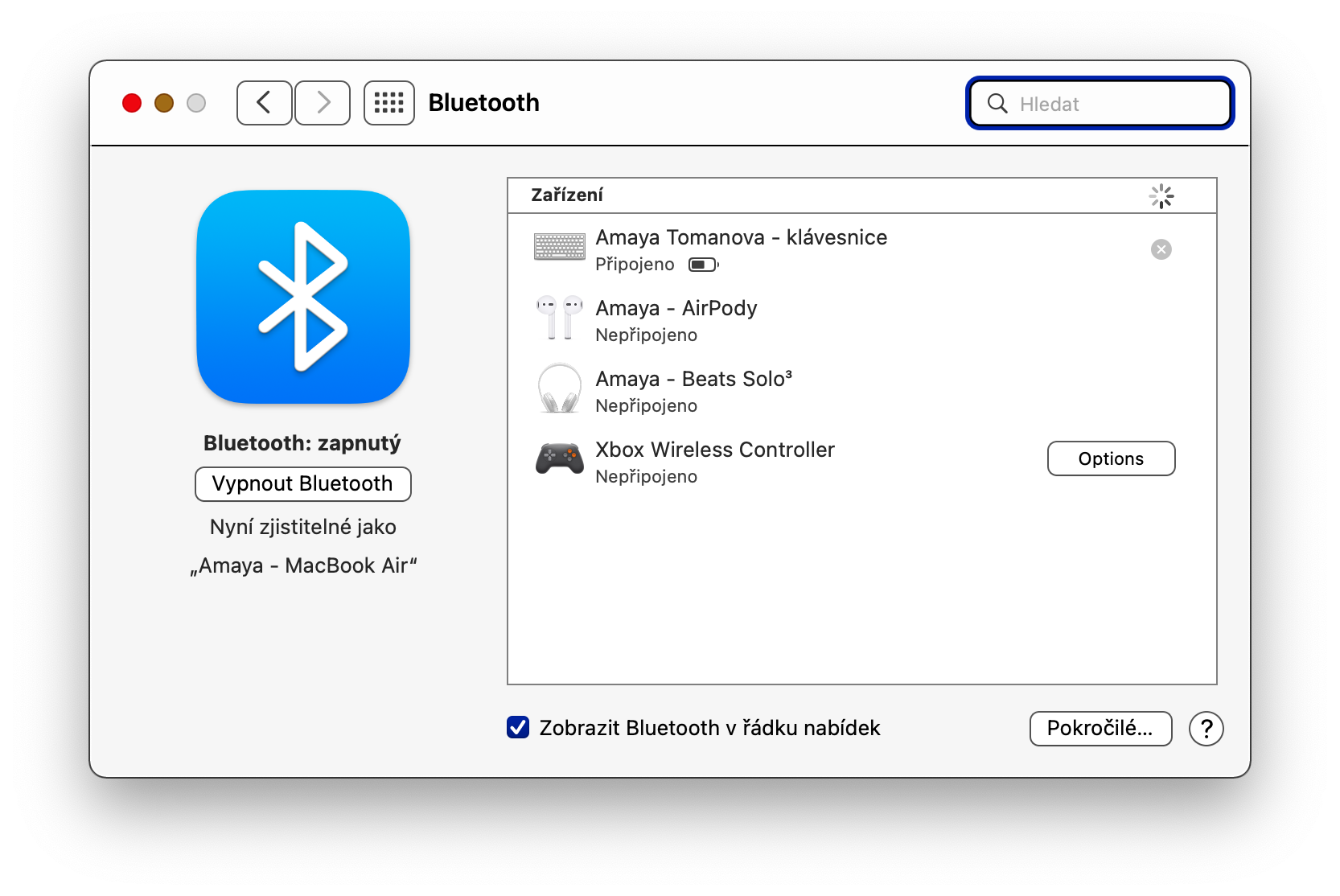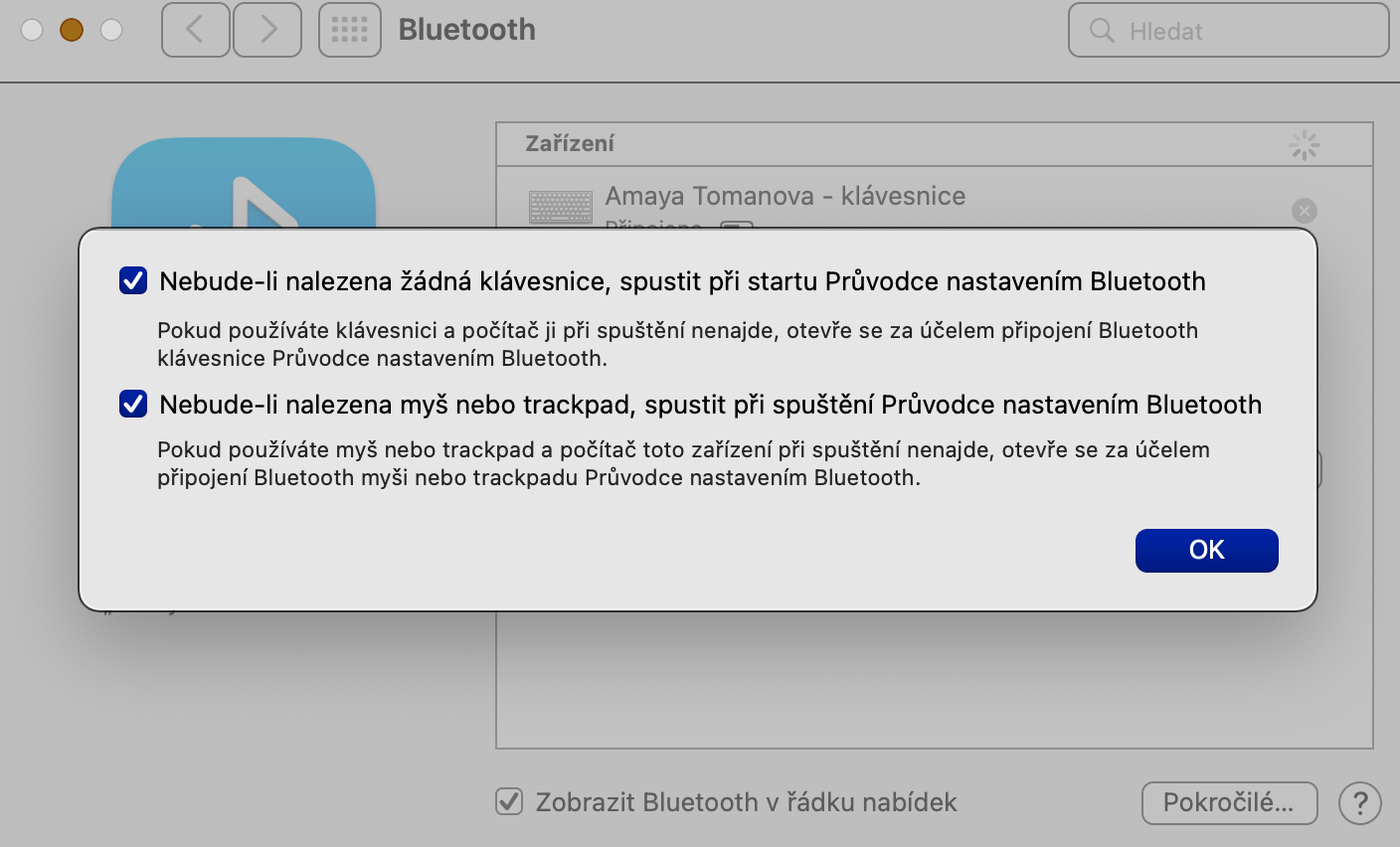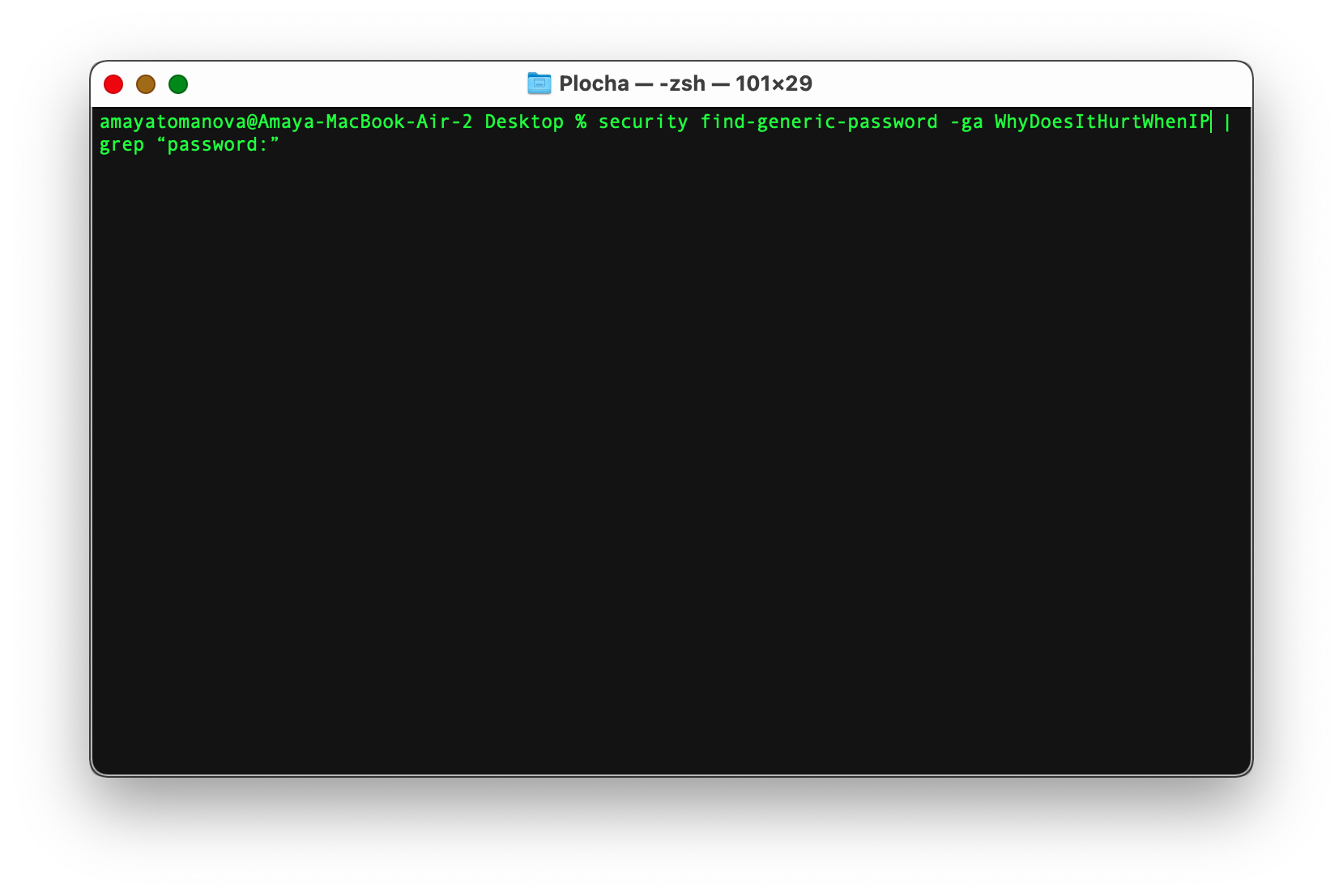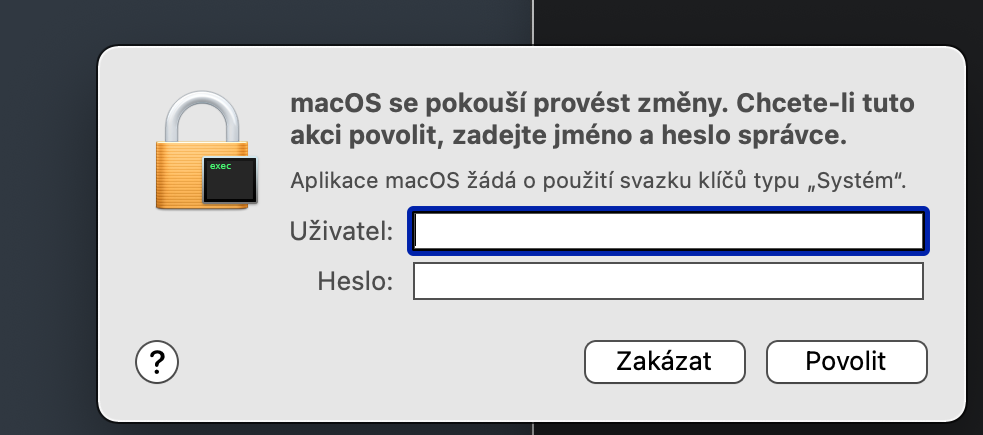Mae cysylltiadau diwifr ar Mac fel arfer yn gweithio'n berffaith iawn o dan amgylchiadau arferol. Ond gall ddigwydd bod cymhlethdodau y bydd yn rhaid i chi ddelio â nhw mewn rhyw ffordd. Ar adegau o'r fath efallai y bydd rhai o'r awgrymiadau a'r triciau rydyn ni'n dod â chi yn ein herthygl heddiw yn ddefnyddiol.
Lansio diagnosteg rhwydwaith yn gyflym
Ymhlith pethau eraill, mae gan eich bysellfwrdd Mac hefyd allwedd Option (Alt), sydd mewn llawer o achosion yn mynd â chi at eitemau cudd mewn amrywiol fwydlenni. Er enghraifft, os ydych chi'n clicio ar yr eicon cysylltiad rhwydwaith yng nghornel dde uchaf sgrin eich Mac, ac ar yr un pryd yn dal yr allwedd hon i lawr, fe welwch ddewislen fwy cynhwysfawr lle gallwch chi glicio ar y Start Wireless Network Diagnostics eitem i gychwyn y diagnosteg a grybwyllwyd uchod.
Mac fel man cychwyn
Gallwch chi droi nid yn unig eich iPhone yn fan problemus, ond hefyd eich Mac - hynny yw, os yw wedi'i gysylltu â'r Rhyngrwyd gan ddefnyddio cebl. Sut i'w wneud? Yn gyntaf, yng nghornel chwith uchaf eich sgrin Mac, cliciwch ar ddewislen Apple -> Dewisiadau System -> Rhannu. Yn y panel chwith, cliciwch ar yr eitem Rhannu Rhyngrwyd, ac yna o dan yr eitem Rhannu cysylltiad trwy, dewiswch y math cysylltiad priodol o'r gwymplen. Yn y tabl ychydig ymhellach i lawr, y cyfan sy'n rhaid i chi ei wneud yw dewis yr opsiwn Wi-Fi. Gallwch ddarllen am opsiynau eraill ar gyfer rhannu'r Rhyngrwyd o Mac ar ein chwaer safle.
Gallai fod o ddiddordeb i chi

Dewis rhwydwaith blaenoriaeth
Os oes gennych chi rwydweithiau Wi-Fi lluosog yn eich cartref neu fusnes, byddwch yn sicr yn croesawu'r opsiwn i osod pa rai o'r rhwydweithiau a gynigir y bydd eich Mac yn cysylltu â nhw fel blaenoriaeth. I newid y rhwydwaith blaenoriaeth, cliciwch ar ddewislen Apple -> System Preferences -> Rhwydwaith yng nghornel chwith uchaf eich sgrin Mac. Dewiswch Wi-Fi yn y panel chwith, cliciwch Advanced... yn y gornel dde isaf, ac yna llusgo a gollwng i symud yr un sydd orau gennych i'r lle cyntaf yn y rhestr o rwydweithiau.
Lansiwch y dewin Bluetooth yn awtomatig
Gall y rhan fwyaf o berifferolion Bluetooth, fel bysellfyrddau neu lygod cyfrifiadur, gysylltu â'r Mac heb unrhyw broblemau. Serch hynny, mae'n werth gweithredu mesurau rhag ofn y bydd problemau gyda'r cysylltiad. Os ydych chi am i'r dewin gychwyn yn awtomatig pan na ddarganfyddir affeithiwr Bluetooth, cliciwch ar ddewislen Apple -> System Preferences -> Bluetooth yng nghornel chwith uchaf eich sgrin Mac. Yn y gornel dde isaf, cliciwch ar Uwch, yna gwiriwch y ddwy eitem sy'n ymwneud â chychwyn y Dewin Cysylltiad Bluetooth yn awtomatig.
Wedi anghofio cyfrinair Wi-Fi
Weithiau gall ddigwydd i bawb, ar ôl amser hir, eu bod am gysylltu â rhwydwaith Wi-Fi y maent eisoes wedi cysylltu ag ef yn y gorffennol, ond nid yw'n cysylltu'n awtomatig ac nid ydych chi'n cofio'r cyfrinair mwyach. Os yw'r cyfrinair hwn yn cael ei storio yn y Keychain, bydd y Terminal yn eich helpu chi. Dechreuwch y cymhwysiad Terminal (er enghraifft, trwy Spotlight trwy wasgu Cmd + Spacebar a theipio "Terminal" yn y blwch chwilio). Rhowch y gorchymyn canlynol yn y llinell orchymyn Terminal: security find-generic-password -ga [enw'r rhwydwaith Wi-Fi dymunol] | grep "cyfrinair:" a gwasgwch Enter. Fe'ch cyflwynir â ffenestr lle byddwch yn nodi'ch gwybodaeth mewngofnodi Mac, a bydd y cyfrinair cyfatebol yn cael ei arddangos yn ffenestr y Terfynell.
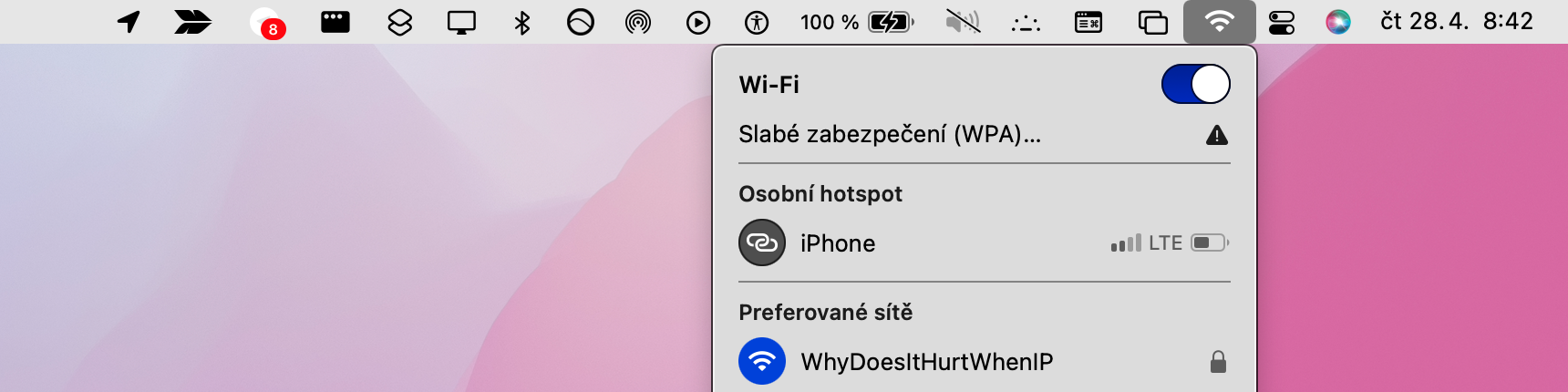
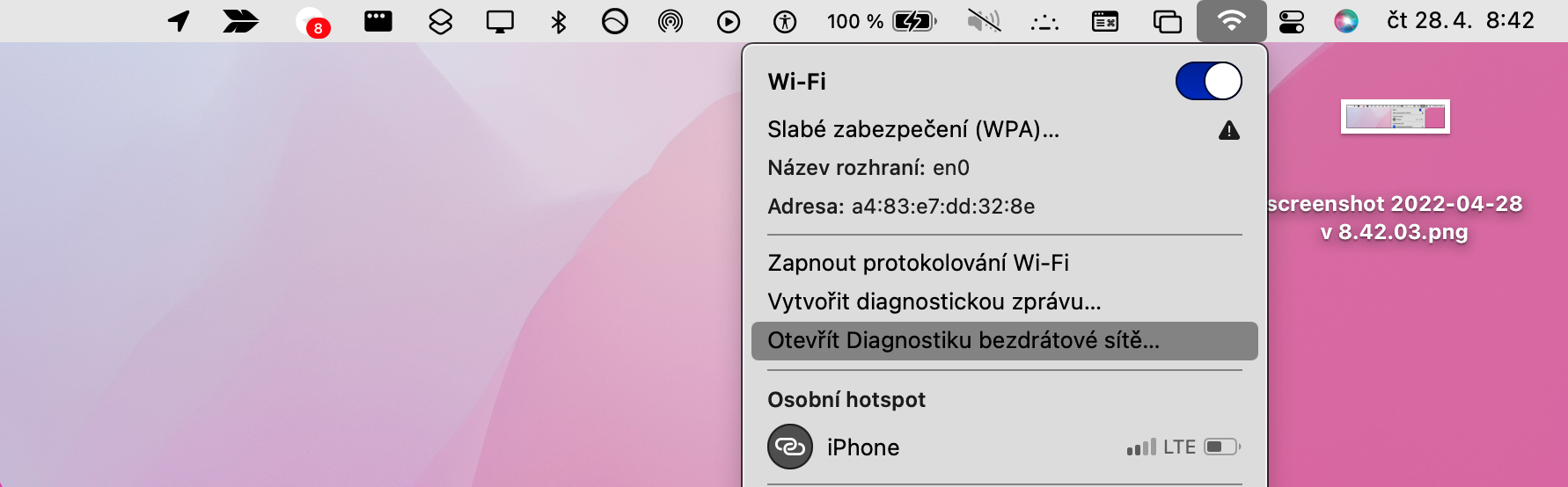
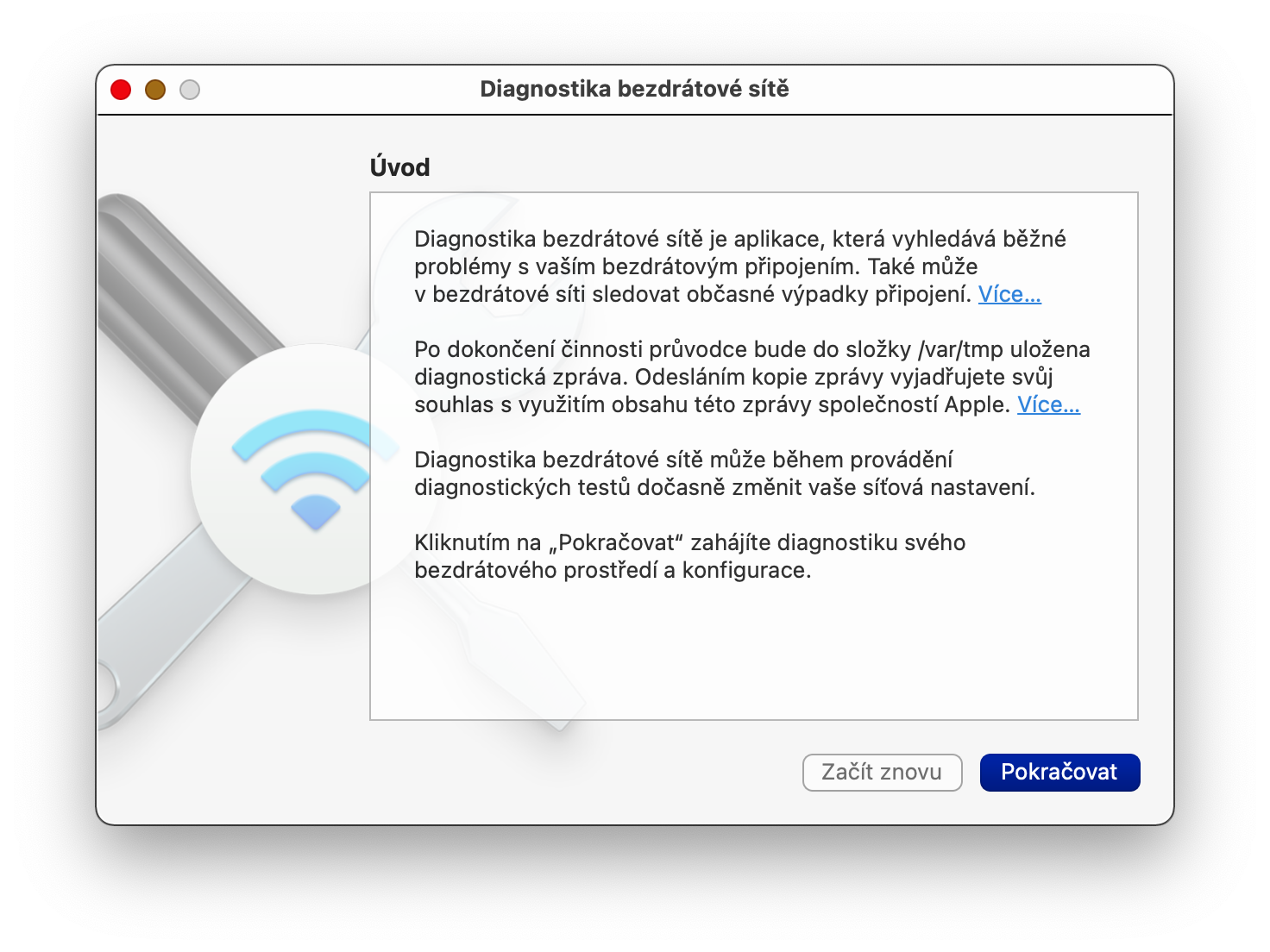
 Hedfan o gwmpas y byd gydag Apple
Hedfan o gwmpas y byd gydag Apple