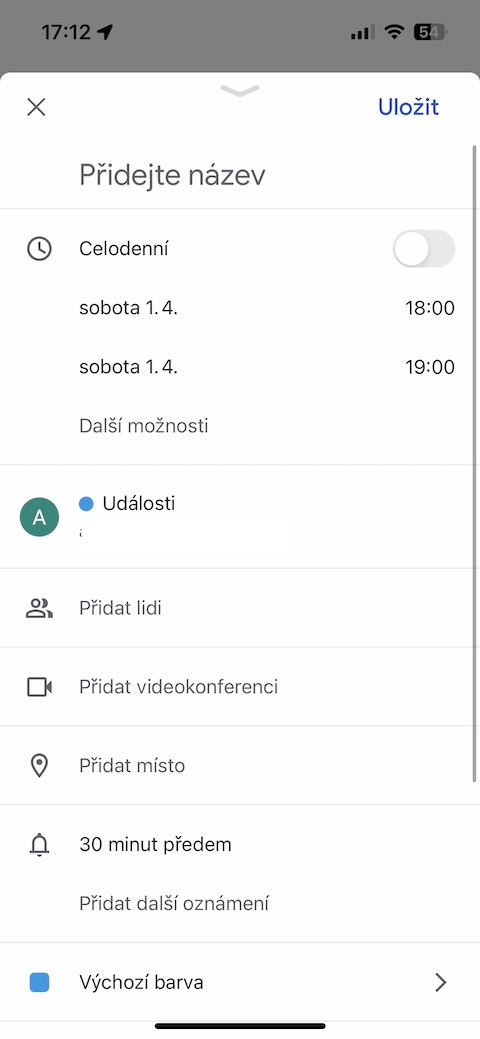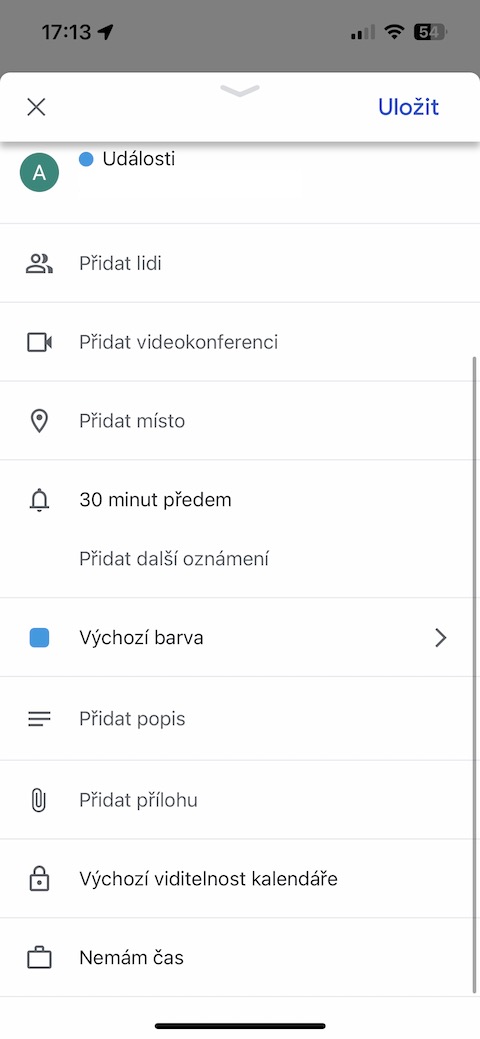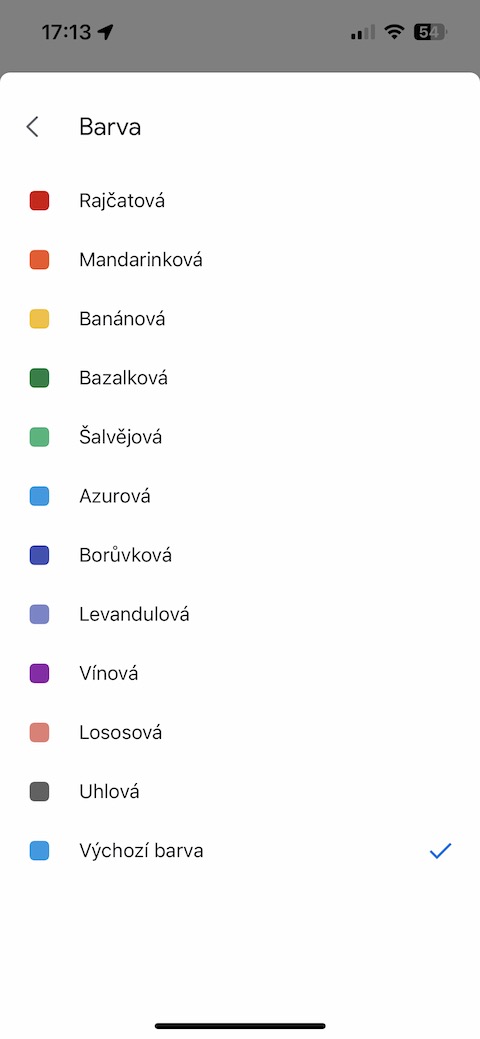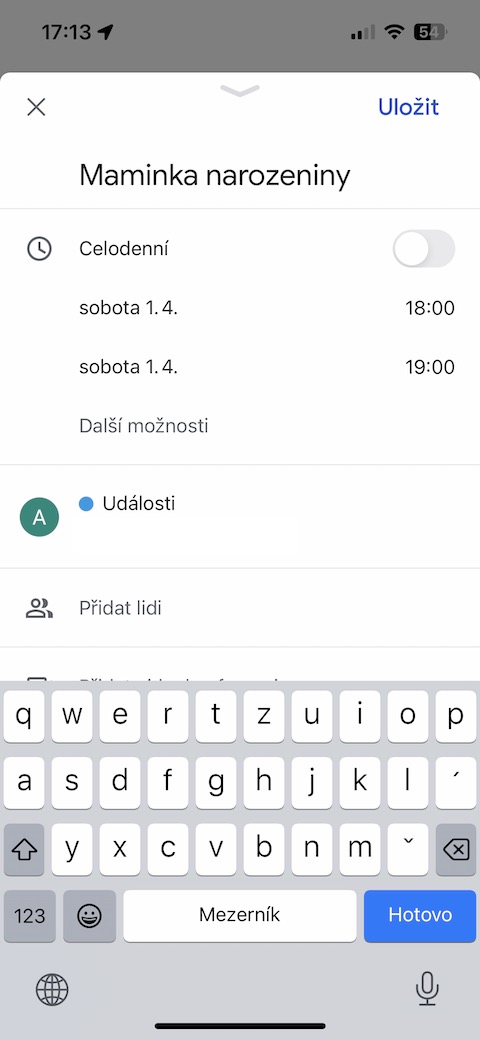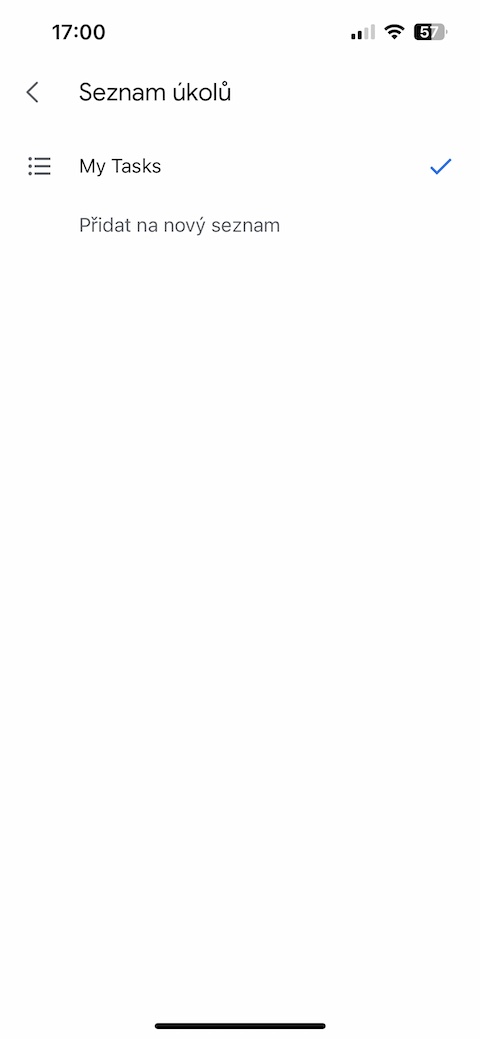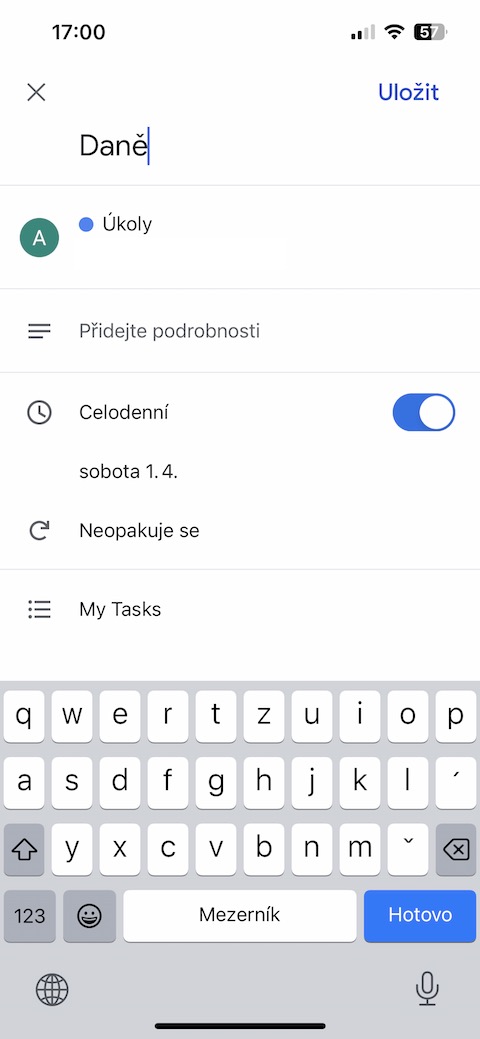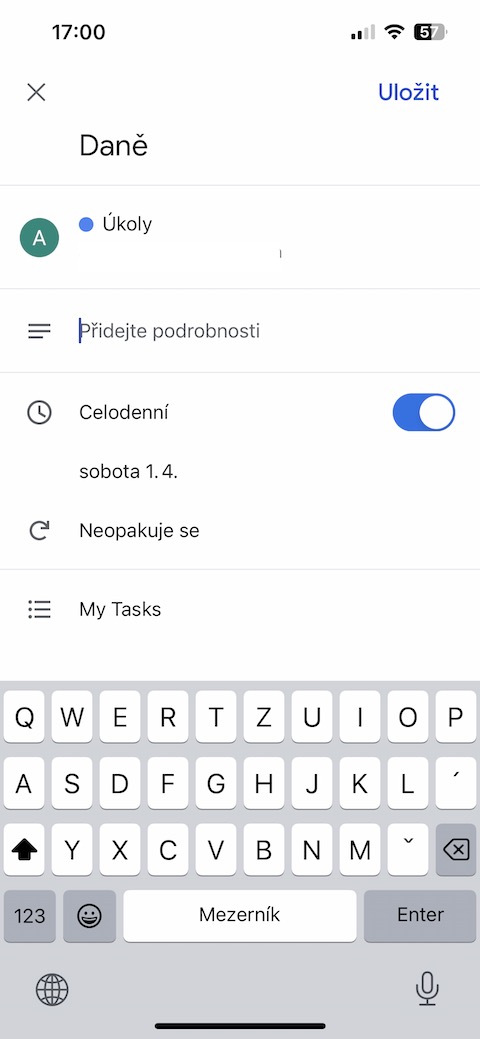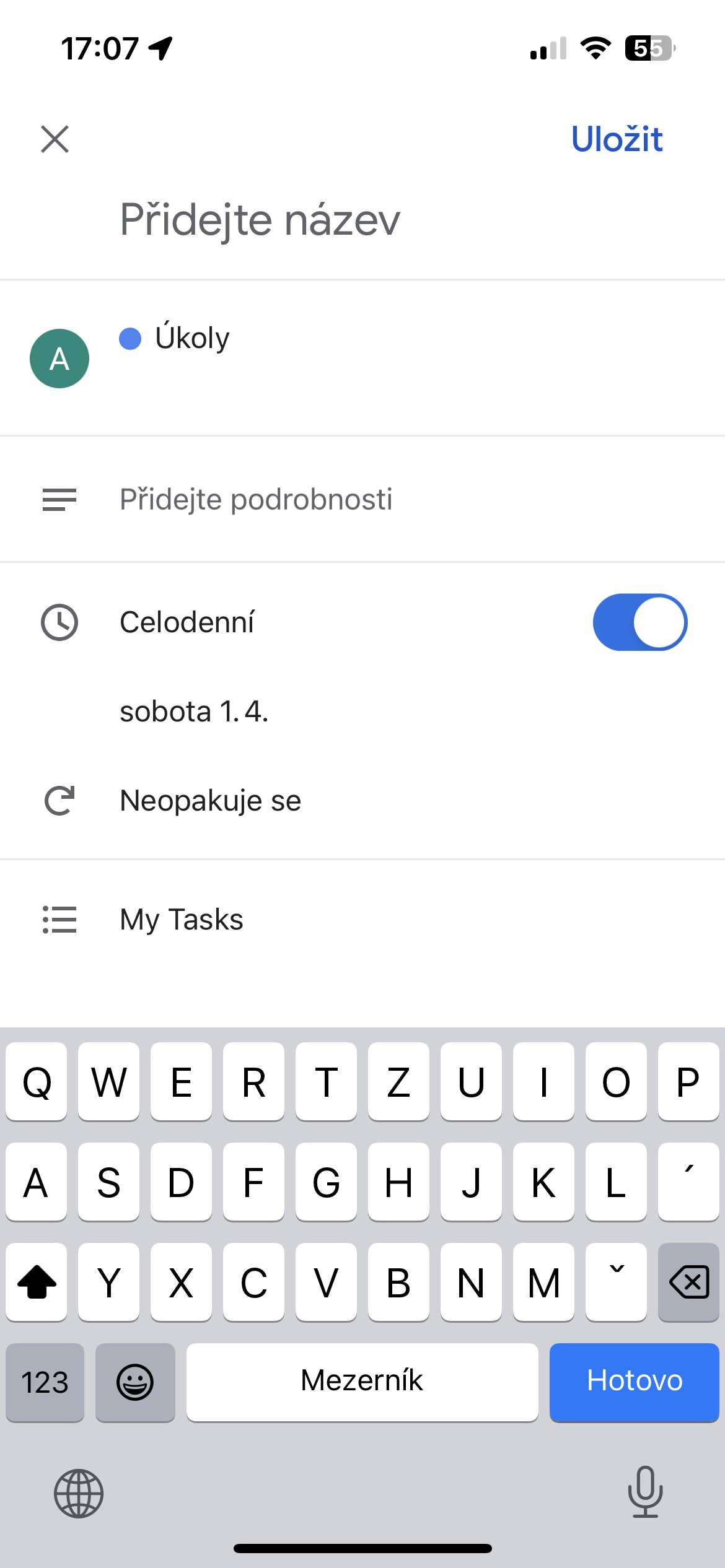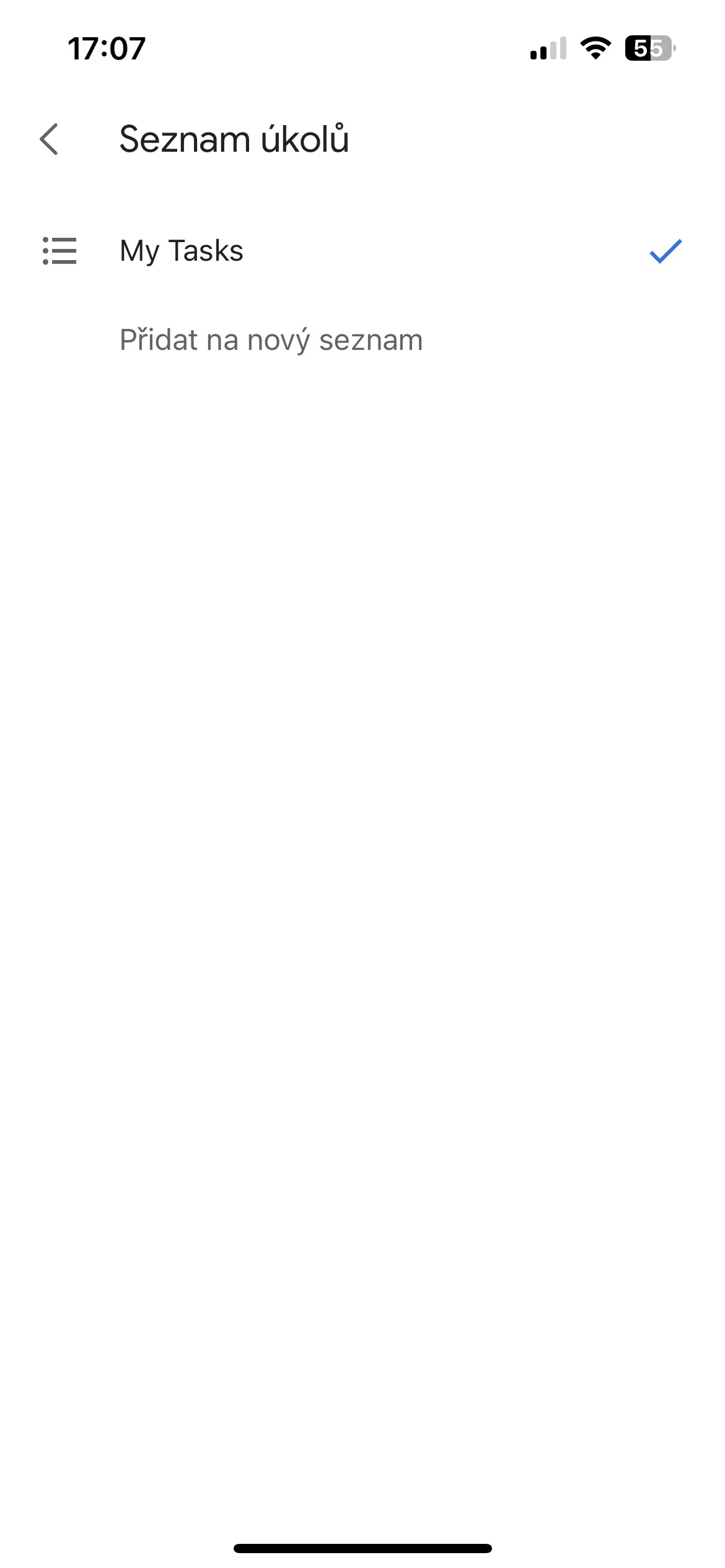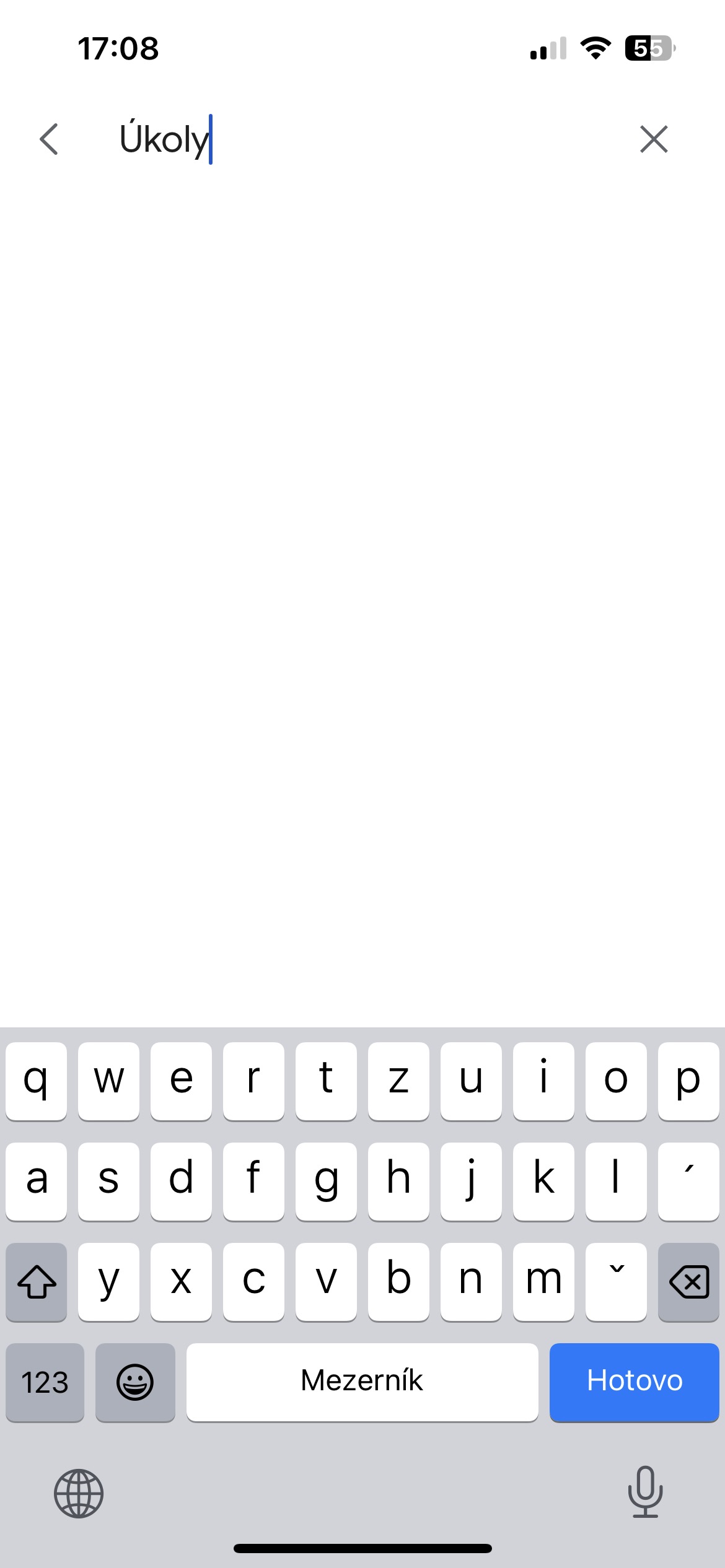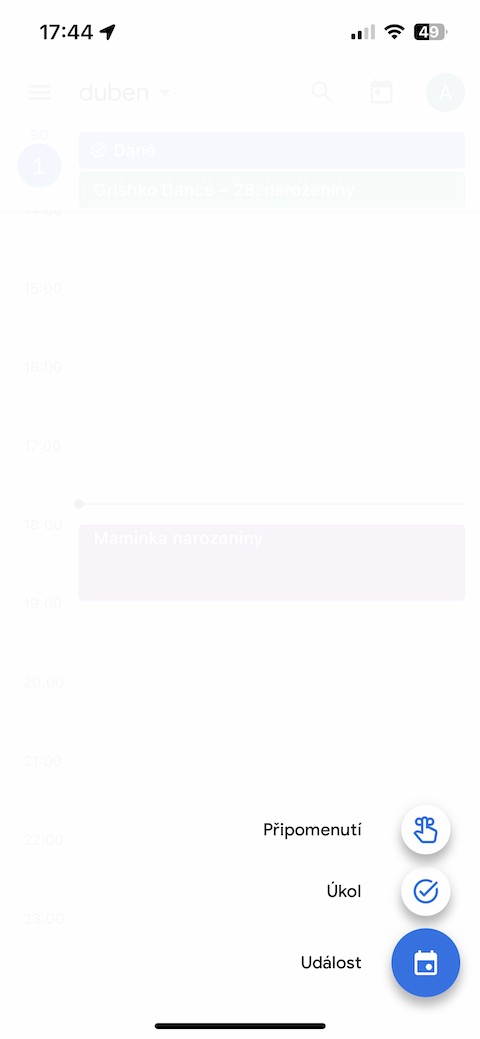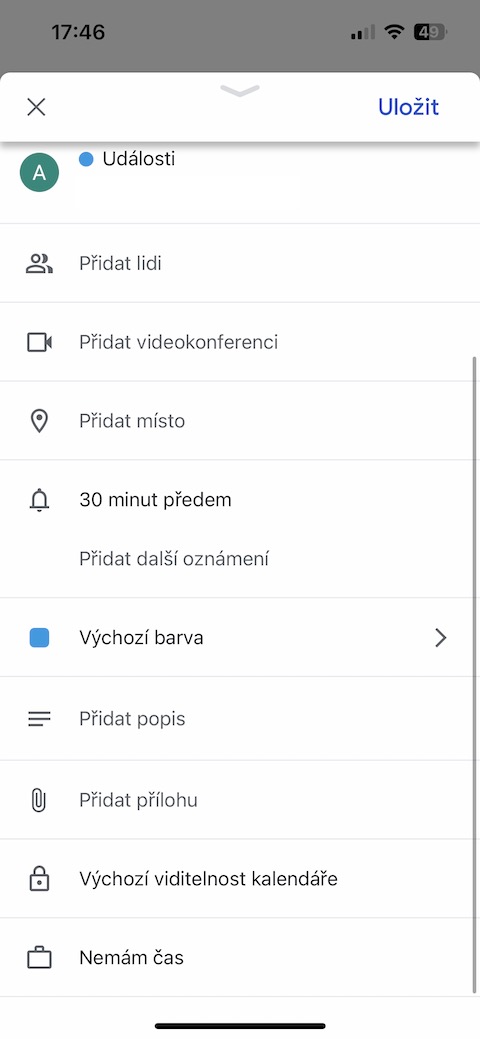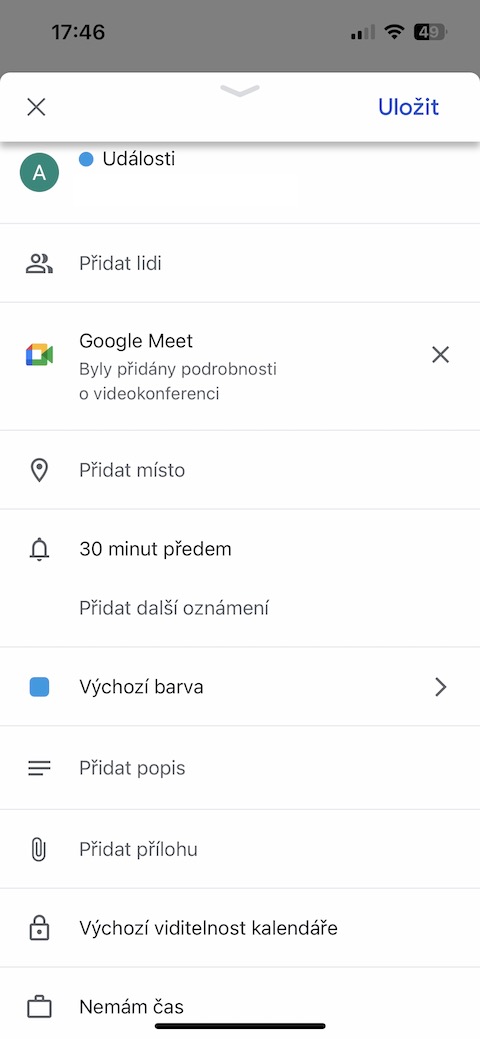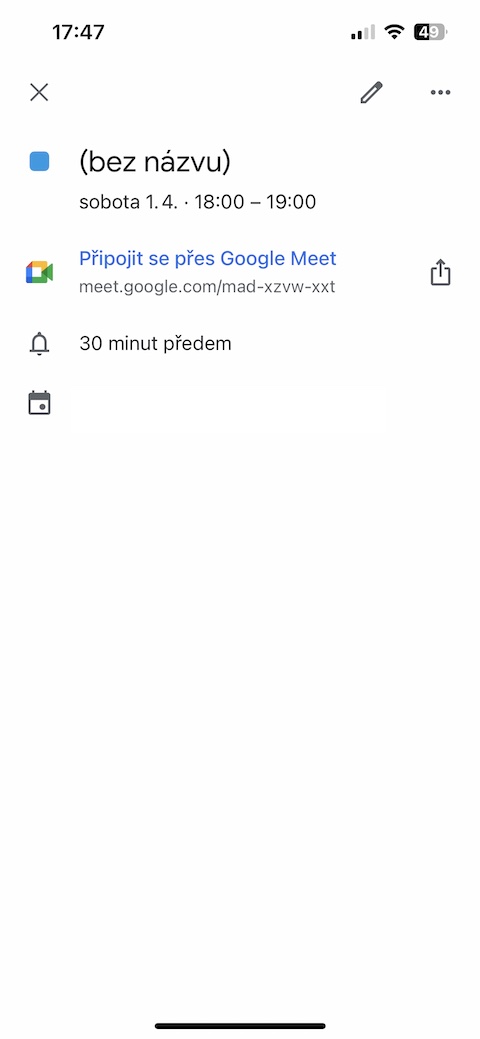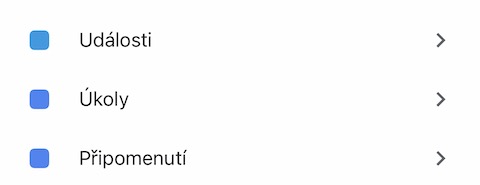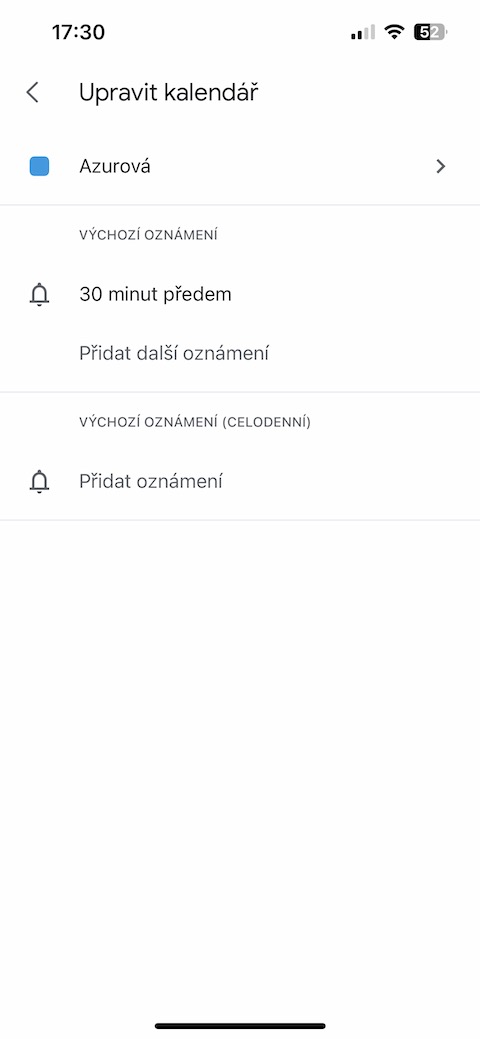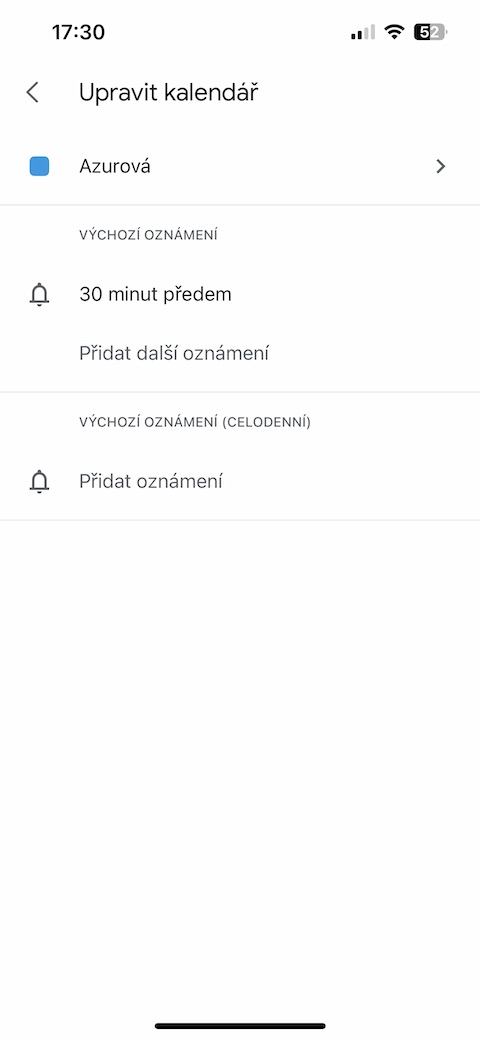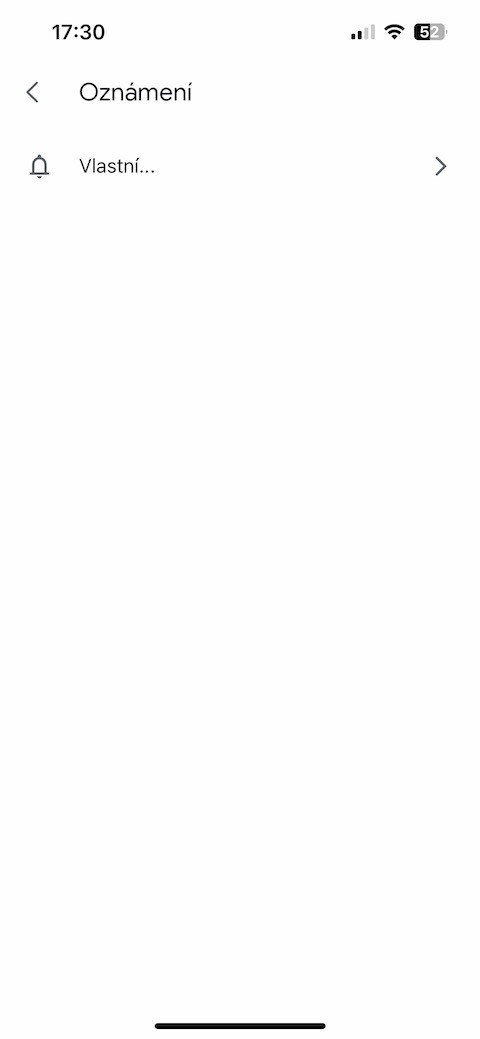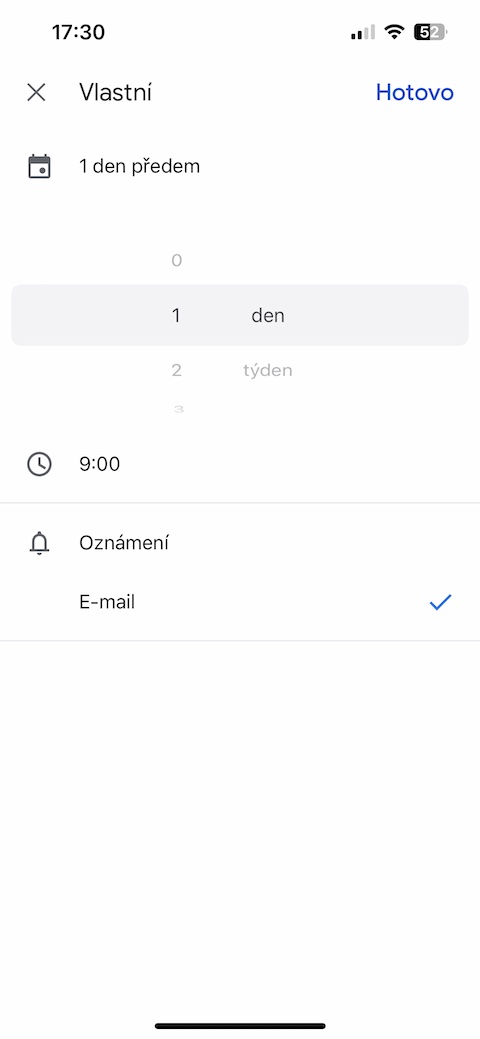Cydraniad lliw
Yn Google Calendar ar iPhone, mae gwahanu lliw digwyddiadau yn cynnig trefniadaeth ragorol ac adnabod categorïau yn gyflym. Mae dewis y lliw cywir ar gyfer pob digwyddiad yn hollbwysig, gan ei fod yn caniatáu ichi wahaniaethu ar unwaith rhwng ymrwymiadau personol, gwaith neu hyd yn oed yr ysgol. Ar ôl creu digwyddiad, ewch i dudalen y digwyddiad ac isod fe welwch adran o'r enw Lliw diofyn. Mae hyn yn agor palet o liwiau y gallwch eu dewis yn ôl eich dewisiadau. Mae pob arlliw yn cynrychioli math gwahanol o ddigwyddiad, boed yn gasgliad teuluol, cyfarfod gwaith, neu aseiniad ysgol. Mae'r categori lliw hwn yn ychwanegu elfen weledol i'ch calendr, gan ei gwneud hi'n haws llywio a chaniatáu i chi nodi digwyddiadau pwysig yn gyflym.
Neilltuo tasgau
Yn Google Calendar ar iPhone, gallwch chi fynd i mewn i'ch tasgau yn hawdd ac yn gyflym a'u holrhain yn uniongyrchol ar eich calendr. Dim ond tapio botwm + lleoli yn y gornel dde isaf, ac yna dewiswch opsiwn Tasg. Bydd ffurflen newydd yn agor lle gallwch nodi enw eich tasg a nodi'r dyddiad cwblhau. Opsiwn arall yw ychwanegu nodiadau manylach at y dasg, gan ganiatáu i chi gasglu gwybodaeth allweddol neu fewnwelediadau. I gael hyblygrwydd ychwanegol wrth amserlennu, gallwch hefyd osod y dasg i'w hailadrodd yn unol â'ch anghenion. Unwaith y byddwch wedi nodi popeth at eich dant, cadarnhewch trwy glicio ar y botwm Gosodwch yng nghornel dde uchaf y sgrin. Gyda'r weithdrefn syml hon, bydd eich tasg yn cael ei chofnodi ar unwaith ar y calendr, a byddwch yn cael trosolwg clir o'ch tasgau arfaethedig, a fydd yn eich helpu i reoli'ch amser yn effeithiol a chwrdd â'ch nodau.
Rhestrau i'w gwneud
Yn Google Calendar ar iPhone, gallwch reoli'ch tasgau hyd yn oed yn fwy effeithlon trwy greu rhestrau. Mae'r broses yn dechrau trwy greu tasg unigol yn ôl y camau blaenorol, ond yn lle cadarnhau, tapiwch Gosodwch pen i lawr ychydig ac ewch i'r eitem Fy nhasgau. Yma bydd yr opsiwn P yn agorgyrru i restr newydd, lle gallwch chi enwi a chreu rhestr dasgau newydd. Bydd y weithdrefn syml hon yn caniatáu ichi grwpio tasgau tebyg yn gategorïau neu brosiectau clir, a fydd yn hwyluso'ch sefydliad yn fawr. Felly, mae rhestrau o bethau i'w gwneud yn darparu dull mwy strwythuredig o gynllunio ac olrhain eich cyfrifoldebau, gan gynyddu effeithlonrwydd a'ch galluogi i drefnu a rheoli'ch amser yn well.
Ychwanegu galwad fideo
Os ydych chi'n cynllunio galwad fideo trwy wasanaeth Google Meet ac eisiau sicrhau cysylltiad cyfleus yr holl gyfranogwyr, bydd Google Calendar ar iPhone yn caniatáu ichi wneud hyn yn syml ac yn effeithlon. Ar ôl clicio ar y botwm + yn y gornel dde isaf, dewiswch opsiwn Digwyddiad. Ar ôl nodi enw'r digwyddiad ac ychwanegu'r manylion angenrheidiol, cliciwch ar y dudalen digwyddiad isod a thapio ar Ychwanegu cynhadledd fideo. Bydd y cam hwn yn creu dolen yn awtomatig i'r alwad fideo sydd ar ddod a fydd yn gysylltiedig â'r digwyddiad. Bydd y ddolen hon yn caniatáu i'r holl gyfranogwyr gwahoddedig ymuno â'r gynhadledd fideo yn hawdd ar yr amser penodedig. Mae integreiddio fideo-gynadledda yn uniongyrchol i'r calendr yn ffordd ymarferol a hawdd ei defnyddio i gynllunio a chynnal cyfarfodydd ar-lein gyda chyfranogwyr eraill.
Crynodeb trwy e-bost
Yn Google Calendar ar iPhone, gallwch ddefnyddio nodwedd ddefnyddiol crynodebau e-bost o ddigwyddiadau o galendrau dethol. I actifadu'r opsiwn hwn, tapiwch yn y gornel chwith uchaf eicon tair llinell ac yna symud i waelod y ddewislen, i ddewis opsiwn Gosodiadau. Ar ôl yr opsiwn hwn, dewiswch y calendr penodol yr ydych am osod yr hysbysiad ar ei gyfer a thapio ar yr opsiwn Ychwanegu hysbysiad. Dewiswch amrywiad Yn berchen ac yna dewiswch E-bost. Gyda'r weithdrefn syml hon, gallwch sefydlu crynodeb dyddiol o ddigwyddiadau o'r calendr i'w anfon atoch trwy e-bost. Mae'r nodwedd hon yn darparu ffordd gyfleus o gael gwybodaeth yn gyflym ac yn glir am weithgareddau arfaethedig heb orfod gwirio'r calendr â llaw yn rheolaidd.